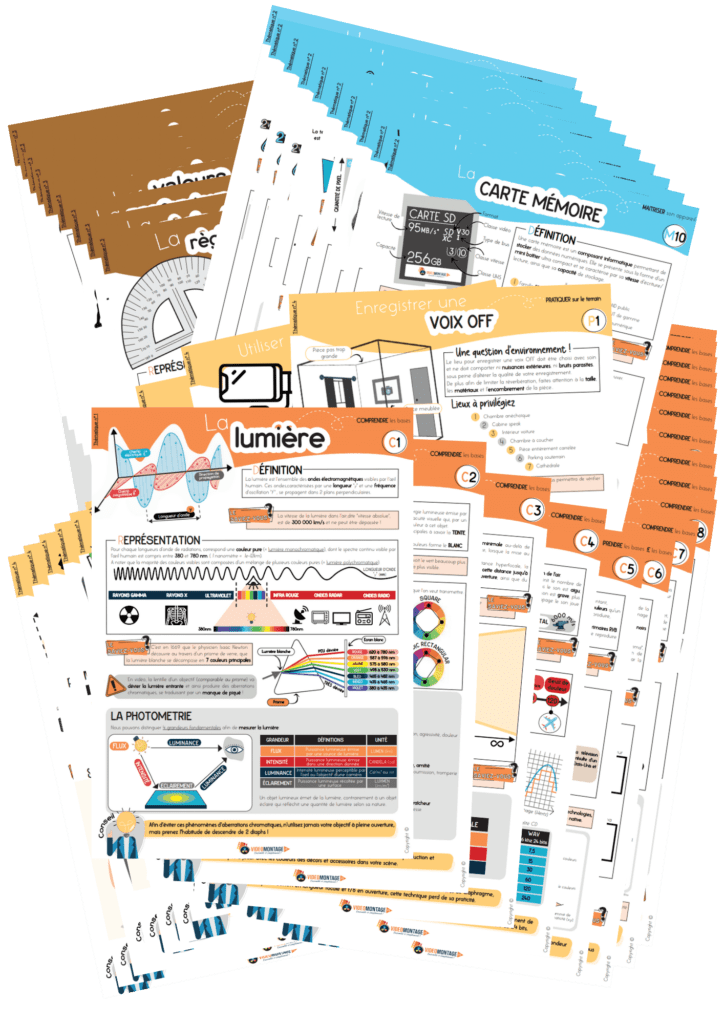Introduction
De part ses nombreuses fonctionnalités, DaVinci Resolve est l’un des meilleurs logiciels de montage vidéo, même en version gratuite. Mais saviez-vous qu’il est possible de l’améliorer encore en y ajoutant des plugins et effets gratuits ?
En effet, ces outils permettent d’accélérer le montage et d’enrichir vos projets avec de nouveaux effets visuels.
Dans cet article, découvrez trois ressources essentielles que j’utilise personnellement pour maximiser votre créativité sur DaVinci Resolve :
- Mr Alex Tech
- Motion VFX
- Reactor 3
Ces plugins, faciles à installer, vous offrent des effets dynamiques, des animations uniques et une variété d’outils gratuits.
En bonus, ne manquez pas une surprise à la fin de cet article pour aller encore plus loin ! 😀
Plugins de Mr Alex Tech
Alex est un YouTuber britannique.
Mais il est également formateur certifié Blackmagic et propose des tutoriels amusants, décontractés et instructifs autour de DaVinci Resolve.
Au final, sa passion pour enseigner DaVinci Resolve de manière ludique et décontractée l’a poussé à développer deux plugins particulièrement utiles.
Magic Zoom
Le Magic Zoom est un plugin gratuit pour ajouter facilement des effets de zoom sans utiliser de “keyframes”.
En outre, un gain de temps considérable !
Installation du plugin
Pour le télécharger, cliquez simplement sur le lien ci-dessous :
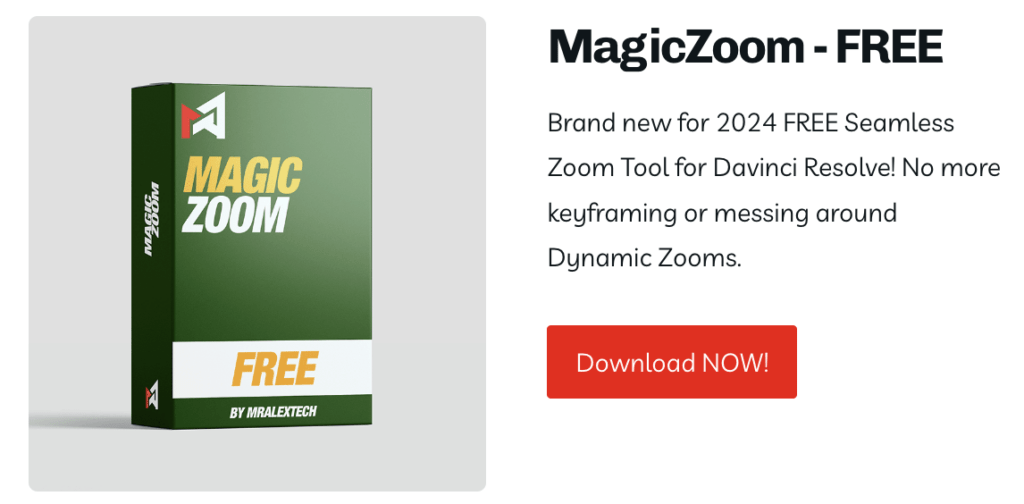
On vous demandera ensuite d’entrer votre adresse mail pour l’obtenir instantanément.
Pensez tout de même à regarder dans vos spams si vous ne l’apercevez pas !
Une fois téléchargé, il ne vous restera plus qu’à l’installer en suivant cette procédure :
- Double-cliquez sur le fichier
Une fois téléchargé, il ne vous restera plus qu’à l’installer en double cliquant sur le fichier :

- Installer le fichier
Cliquez sur « Install » dans la boite de dialogue qui s’affiche :
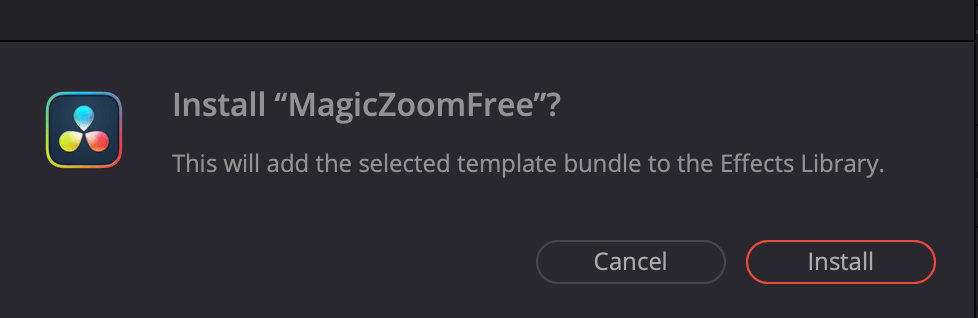
- Choisir le plugin « MagicZoomFREE »
Vous retrouverez les deux plugins dans le menu déroulant “Effets” puis “MagicToolkit”.
Pour préserver les ressources de votre ordinateur, privilégiez l’utilisation du “MagicZoomFREE FAST »: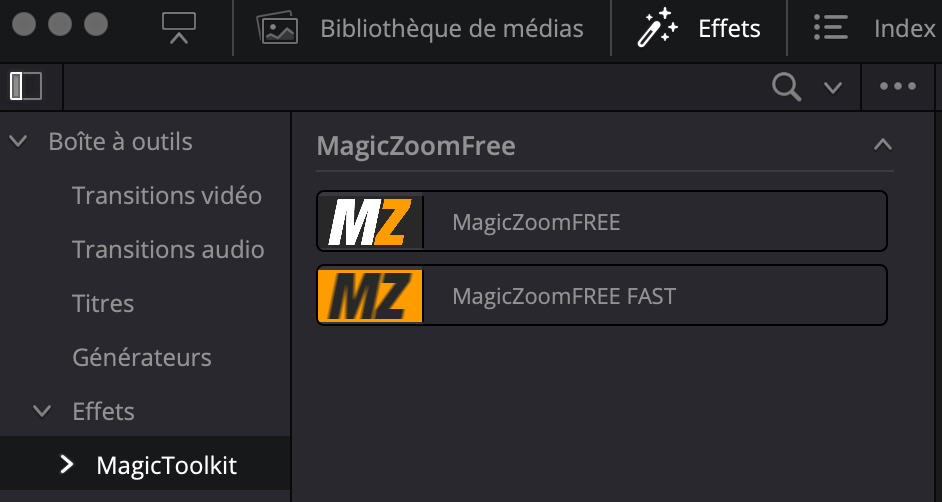
Paramètres du plugin
Glissez ensuite l’effet sur le clip en question pour ajuster les différents paramètres dans l’inspecteur sous l’onglet “Effets” puis “Fusion” :
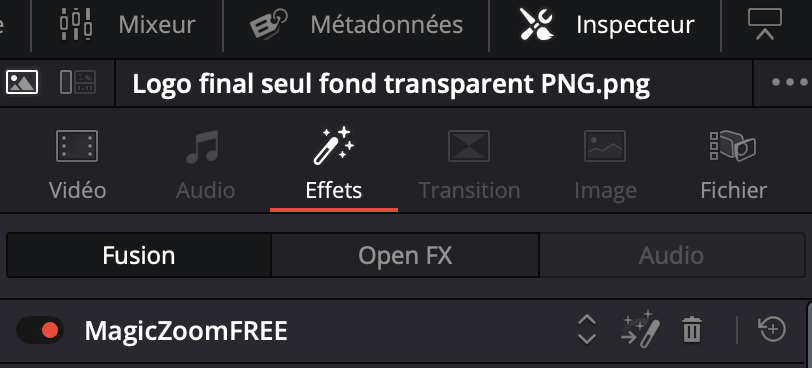

Plutôt que d’appliquer l’effet directement sur un clip, optez pour un clip d’ajustement. Cette méthode facilite la duplication de l’effet sur plusieurs clips et optimise votre flux de travail.
Vous avez ainsi la possibilité de régler la position du zoom en ajustant les paramètres du “Pivot”:

Pour ce faire, procédez comme suit :
- Choisir l’option “Affichage Fusion”
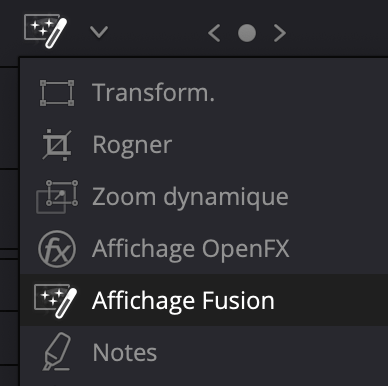
- Déplacer le curseur du zoom à l’endroit désiré
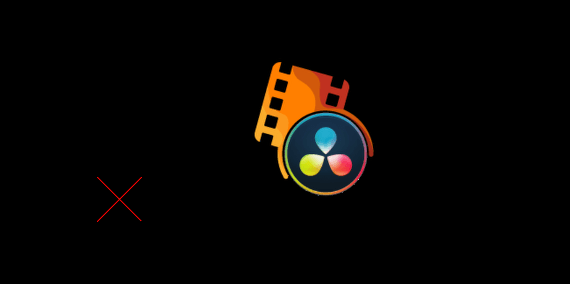
Vous avez également la possibilité de modifier le zoom en choisissant :
- Le type
- La quantité
- La durée
Par ailleurs, des réglages plus poussés sont proposés, tels que :
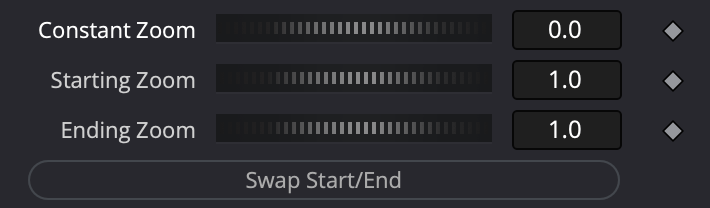
La quantité de zoom au départ ou à l’arrivée de l’effet.
Des courbes d’animation, offrant un contrôle plus précis et personnalisé.
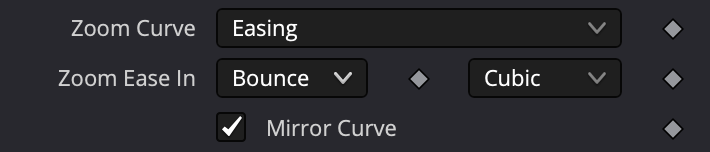
Différentes options supplémentaires sont également présentes comme :
- Flou de mouvement
- Mouvement de caméra
De quoi rendre l’effet encore plus réaliste ! 😮
Enfin, notez qu’en cas de zoom arrière (Zoom Amount < 1), vous avez la possibilité de personnaliser la couleur du fond d’écran qui apparaîtra derrière le clip.
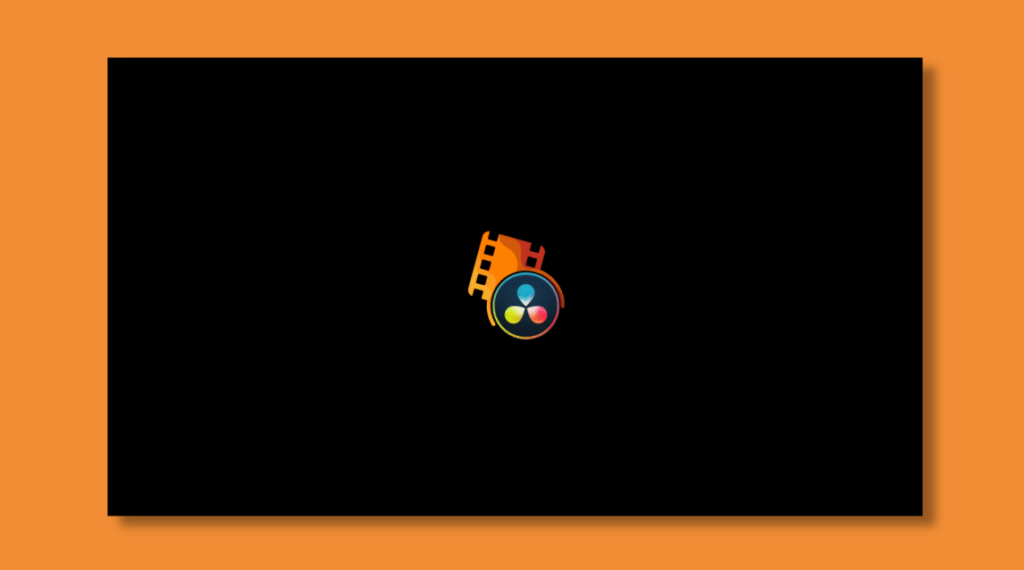
Et pour ce faire, rendez-vous dans l’onglet “BG” du plugin :

Activez l’option en cliquant sur “Enable Background” et choisir la couleur du fond d’écran :
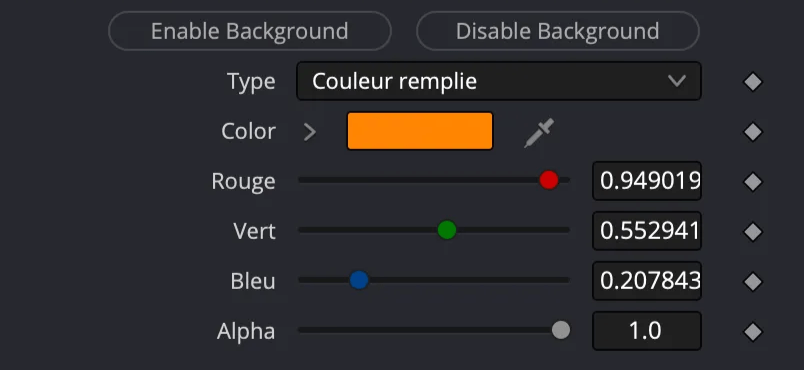
De plus, une ombre portée est disponible lorsque cette option est activée :
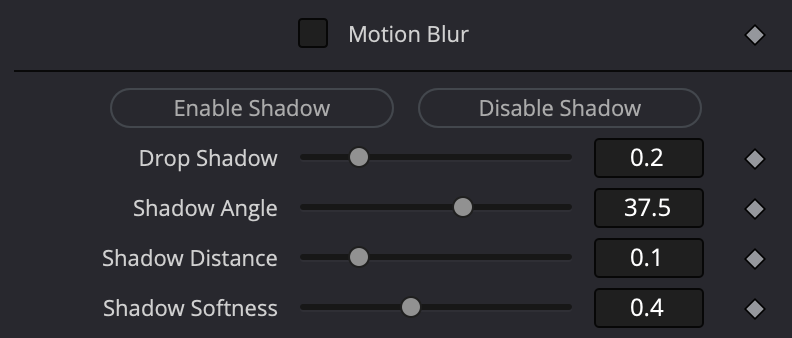
N’hésitez donc pas à explorer et ajuster les différents paramètres disponibles.
Mais vous pouvez également les combiner pour créer des zooms véritablement uniques et personnalisés.
En bref, la seule limite est celle de votre imagination !
Magic Animate
Le Magic Animate est le deuxième plugin crée par Mr Alex Tech.
Toujours sans “keyframes”, cet effet vise à ajouter des :
- Rotations
- Transitions
- Effets de mouvement
Simple d’utilisation, ce plugin est la solution idéale pour les utilisateurs souhaitant gagner du temps et créer des effets dynamiques rapidement.
Installation du plugin
Pour le télécharger, cliquez simplement sur le lien ci-dessous :
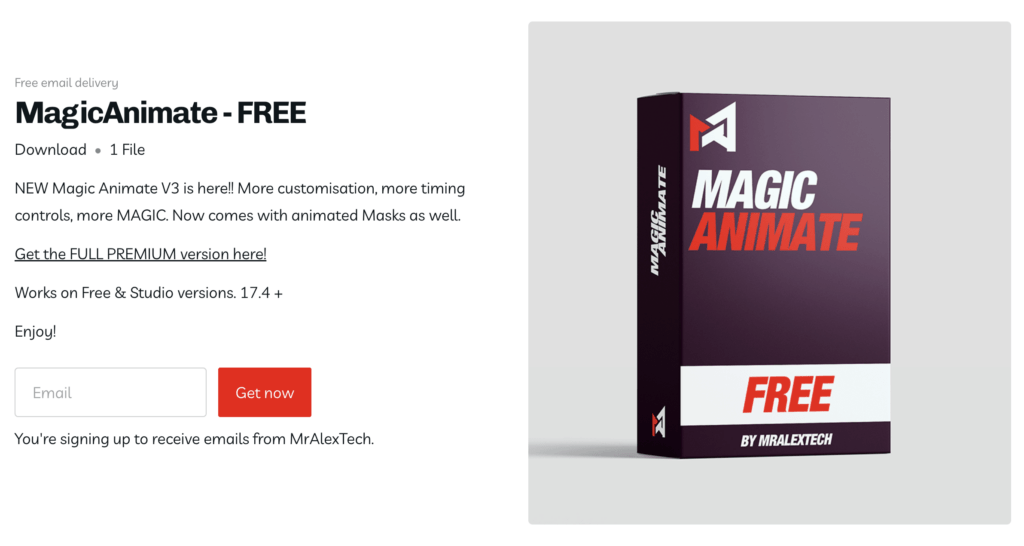
Comme pour le premier plugin, on vous demandera ensuite d’entrer votre adresse mail pour le télécharger.
Une fois téléchargé, il ne vous restera plus qu’à l’installer comme suit :
- Double-cliquez sur le fichier
Une fois téléchargé, il ne vous restera plus qu’à l’installer en double cliquant sur le fichier :

- Installer le fichier
Cliquez sur « Install » dans la boite de dialogue qui s’affiche :
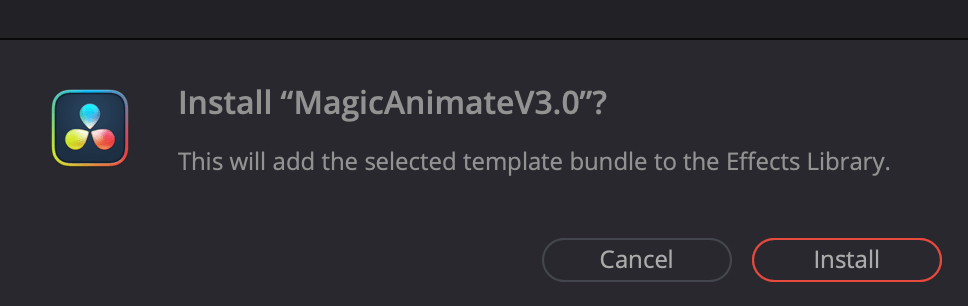
- Choisir le plugin « MagicAnimateV3Free »
Vous retrouverez le plugin dans le menu déroulant “Effets” puis “MagicAnimate”.
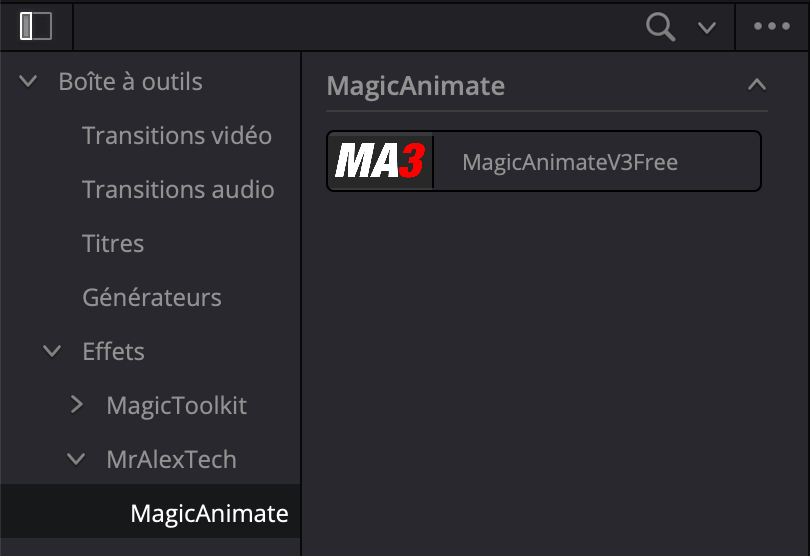
Paramètres du plugin
Glissez ensuite l’effet sur le clip en question pour ajuster les différents paramètres dans l’inspecteur sous l’onglet “Effets” puis “Fusion” :
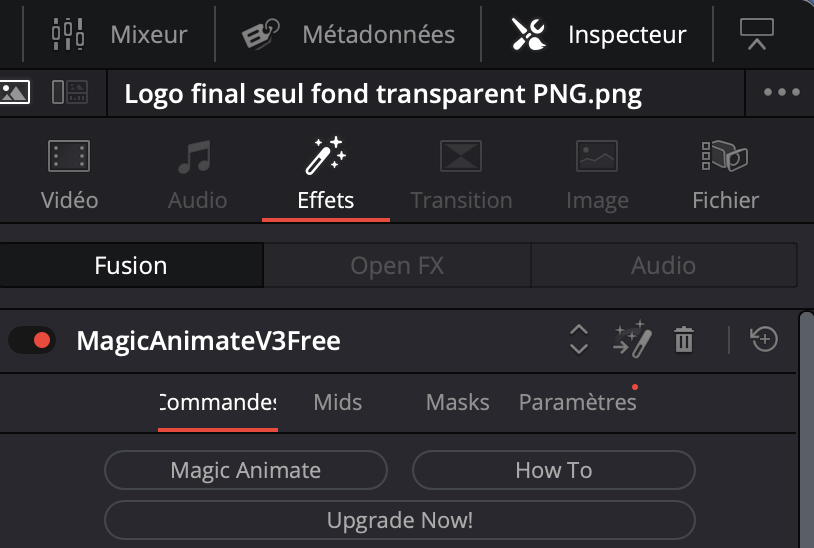
Dans le haut de l’onglet “Commandes”, vous trouverez les paramètres de base, tels que la :
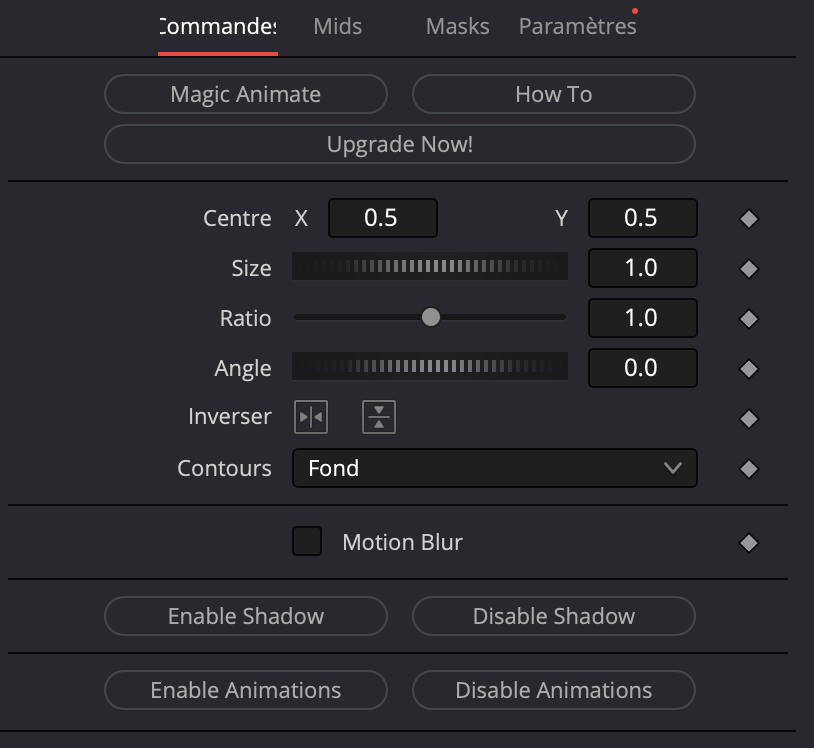
Position, taille, l’angle, …
Dupliquer également votre clip avec les différentes options de “Contours” disponibles :
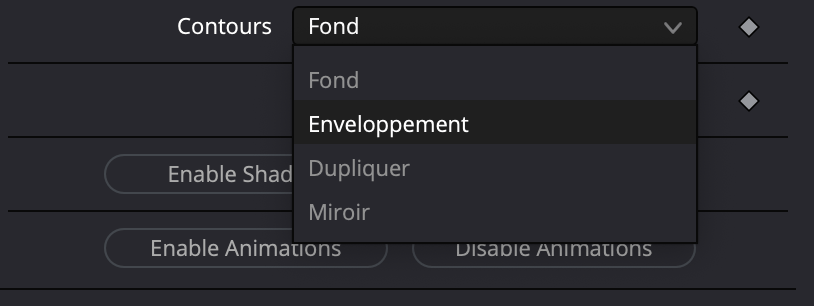
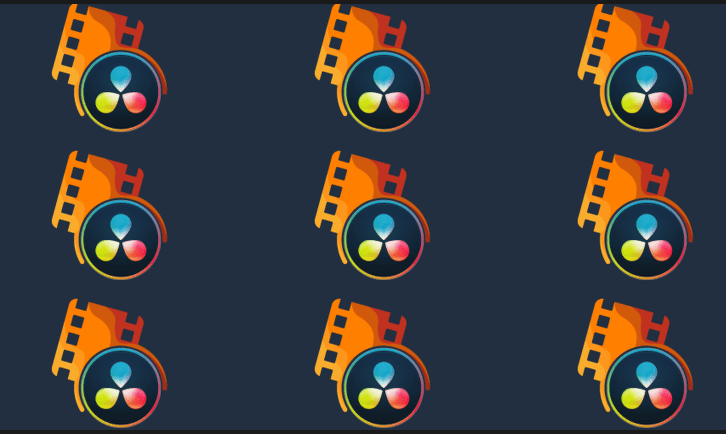
En cochant la case “Flou de mouvement”, vous pourrez ajuster les différents paramètres :
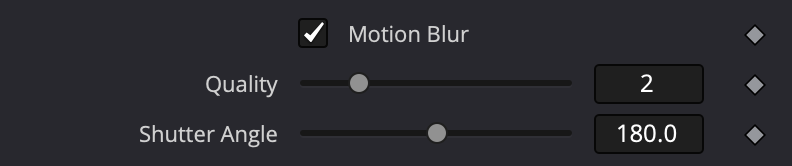
Idem en ce qui concerne les ombres portées, en cliquant sur “Enable Shadow” :
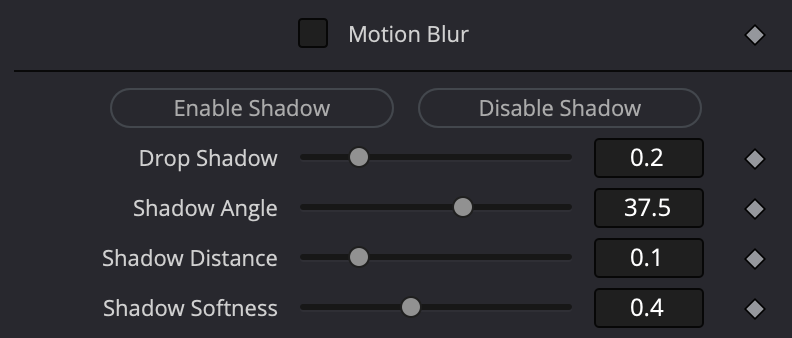
Pour ce faire, commencez par sélectionner l’option en cliquant sur « Enable Animations » :

Dès lors, quatre animations vous sont proposées :
- Zoom
- Whip
- Spin
- Dissolve
Chacune d’entre elles vous permet de choisir la nature de l’animation :

Puis d’ajuster les différents paramètres, tels que :
- La position de départ
- La position de fin
- La durée
- …

Tout comme avec le plugin “Magic Zoom”, pensez à activer l’affichage fusion dans l’écran de visualisation.
Une dernière sélection d’effets est possible, en activant l’option “Enable Pitch/Yaw/Aspect”.

En premier lieu, vous pourrez jouer sur les effets de perspective, en ajustant les paramètres de :
- Yaw
- Pitch
- Spin
Puis, sur les contrôles d’aspect avec les réglages de :
- Largeur
- Hauteur

Vous pouvez combiner ces différentes animations pour obtenir des transitions d’entrée et/ou sortie uniques !
Animer avec des masques
L’auteur nous permet également de créer des animations avec des masques.
Pour ce faire, rendez-vous dans l’onglet “Masks” :

Vous pourrez ainsi choisir d’activer un masque sous forme de :
- Cercle
- Rectangle
Puis de modifier les positions du clip à l’intérieur du masque, mais aussi les dimensions du masque lui-même :
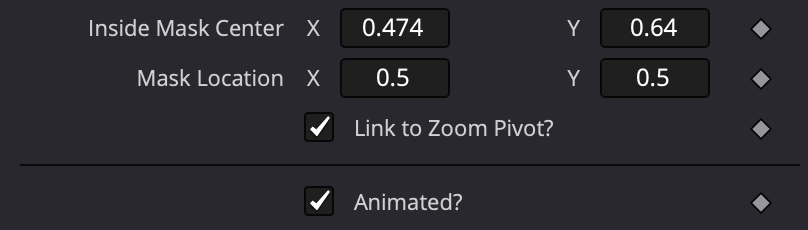

Pour animer ce masque, il suffit de cocher la case “Animated?”, ce qui débloquera l’accès aux différents paramètres de réglage.
La dernière option que j’aime beaucoup est l’activation des bordures:
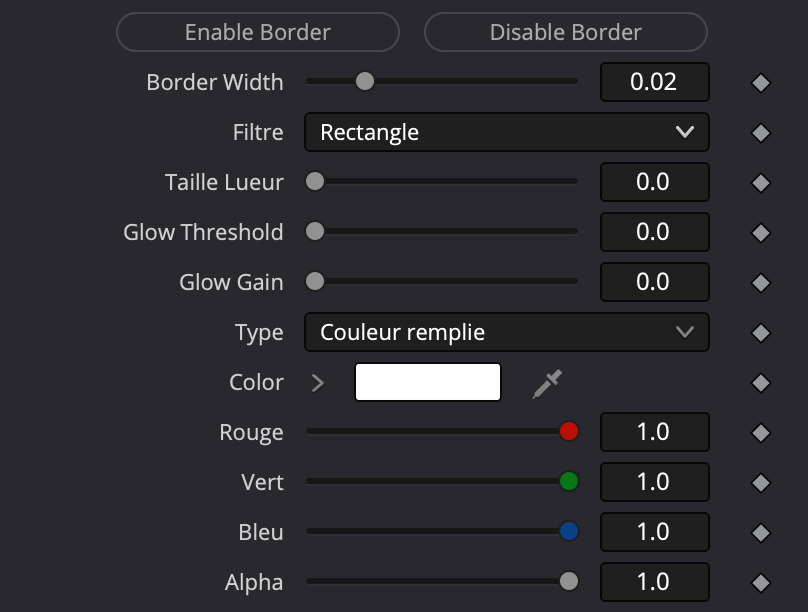
Cette dernière va appliquer une bordure d’une couleur et forme de votre choix autour de l’élément du clip.
Très utile pour des logos par exemple :

Ainsi, nous pouvons appliquer simplement des masques ainsi que des animations en début et fin de clip.
Mais nous avons également la possibilité d’animer le contenu du clip lui-même !
Pour cela, rendez-vous dans l’onglet “Mids” du plugin :
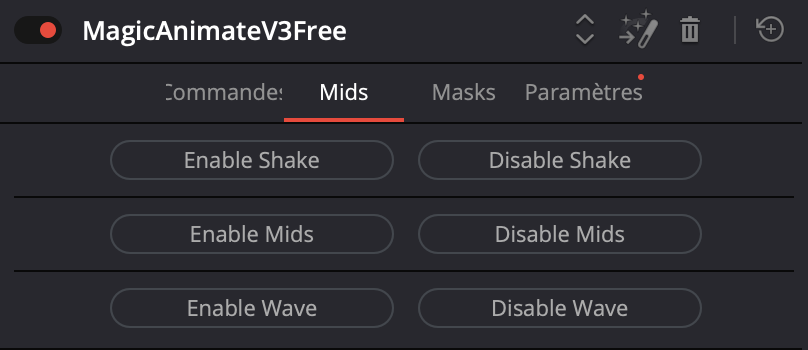
En activant l’un des trois effets ci-contre, votre clip sera automatiquement animé sur toute sa durée.
Les effets “Shake” et “Wave” offrent des animations spécifiques.
En effet, le premier génère des mouvements aléatoires, alors que le second crée un effet de vague fluide.
Tandis que pour les “Mids”, vous aurez la possibilité de choisir des animations de :
- Zoom
- Whip
- Aspect
Ainsi, pour animer un logo avec 3 zooms, procédez comme suit :
- Activer les “Mids”
- Choisir le nombre de répétitions
- Ajuster la taille du zoom
Note: De cette façon, l’effet s’ajustera automatiquement, même si vous modifiez la durée de votre clip.
Et cette fonctionnalité s’applique à tous les éléments de votre clip, tels que :
- Texte Fusion
- Logos
- Images
- …
Et voilà ce qu’il fallait retenir sur ces deux plugins intuitifs développés par Mr Alex Tech.
Ceux-ci sont entièrement gratuits, mais l’auteur propose également une version payante.
Celle-ci offre la possibilité d’accéder à des préréglages prédéfinis tout en vous permettant d’enregistrer vos propres configurations personnalisées !
Plugins de Motion VFX
Qui est Motion VFX ?
Motion VFX est une entreprise reconnue dans le domaine de la post-production et du montage vidéo.
Depuis plus d’une décennie, elle se spécialise dans la création de plugins, d’effets visuels et de templates professionnels pour les logiciels de montage comme :
- Final Cut Pro
- Adobe Premiere Pro
- DaVinci Resolve
Leur objectif ??
Offrir des outils qui simplifient et enrichissent le travail des monteurs, tout en restant accessibles.
Bien qu’ils soient surtout connus pour leurs packs payants très complets, Motion VFX propose également des plugins gratuits qui peuvent transformer vos projets sans dépenser un centime.
Et voici deux des meilleurs plugins gratuits pour DaVinci Resolve :
- mTransition Luma
Ce plugin propose une transition fluide et élégante basée sur les niveaux de luminosité.
C’est une alternative parfaite pour ajouter une touche professionnelle entre deux clips.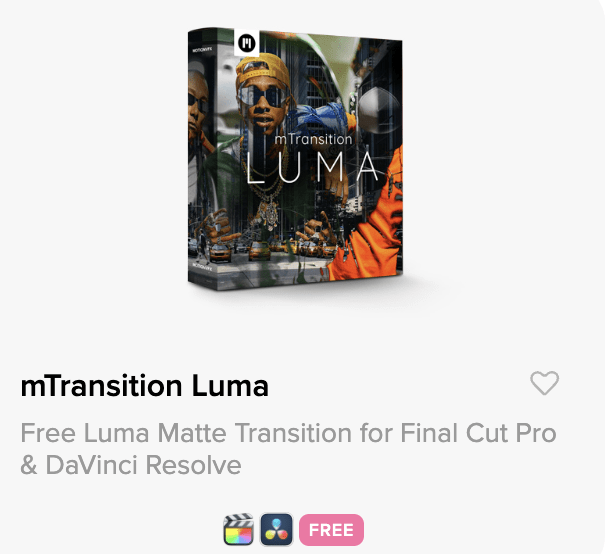
- mHello 3D
Ce plugin permet de créer entre autres, des titres 3D à la fois simples et percutants.
Il offre un contrôle total sur l’apparence du texte, avec des options de personnalisation.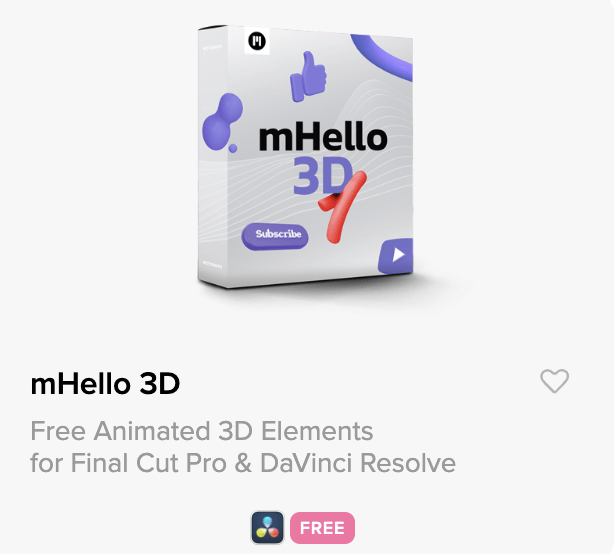
Comment installer plugins Motion VFX
Après avoir téléchargé les plugins, une boîte de dialogue vous invitera à installer l’application “mInstaller”.
Cette interface regroupe tous les plugins Motion VFX téléchargés :
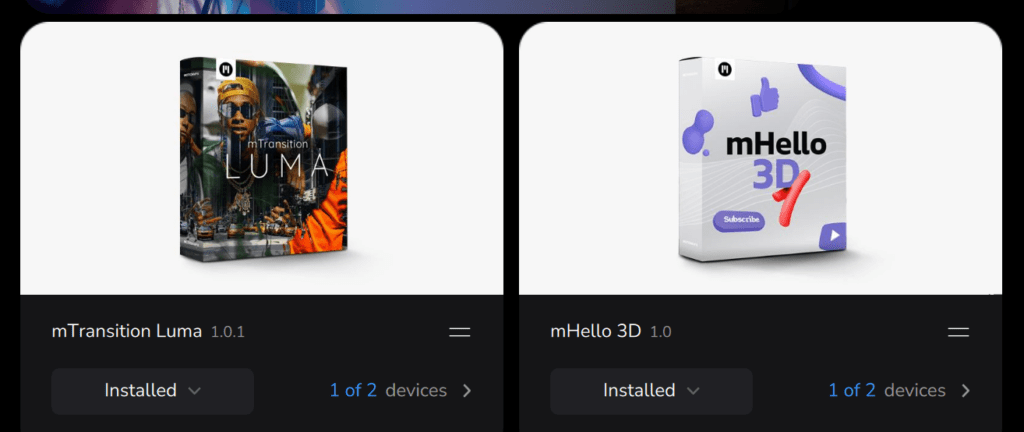
Ainsi, elle vous offre pour chaque plugin, la possibilité de :
- Visualiser des tutoriels d’installation
- Consulter une FAQ
- Obtenir de l’aide
Ainsi, une fois les plugins installés, ils seront automatiquement ajoutés à la bibliothèque d’effets de DaVinci Resolve, prêts à être utilisés.
Pour les localiser facilement, rendez-vous dans l’onglet “Effets” :
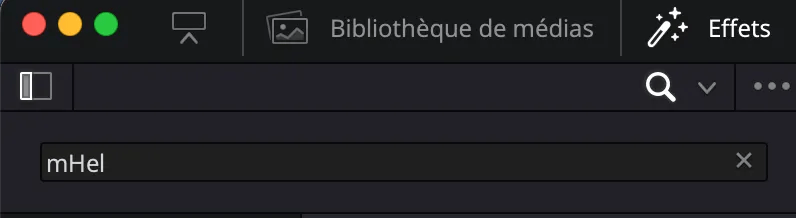
Tapez le nom du plugin directement dans la barre de recherche.
Vous pourrez ainsi accéder rapidement à tous les effets qu’il propose :
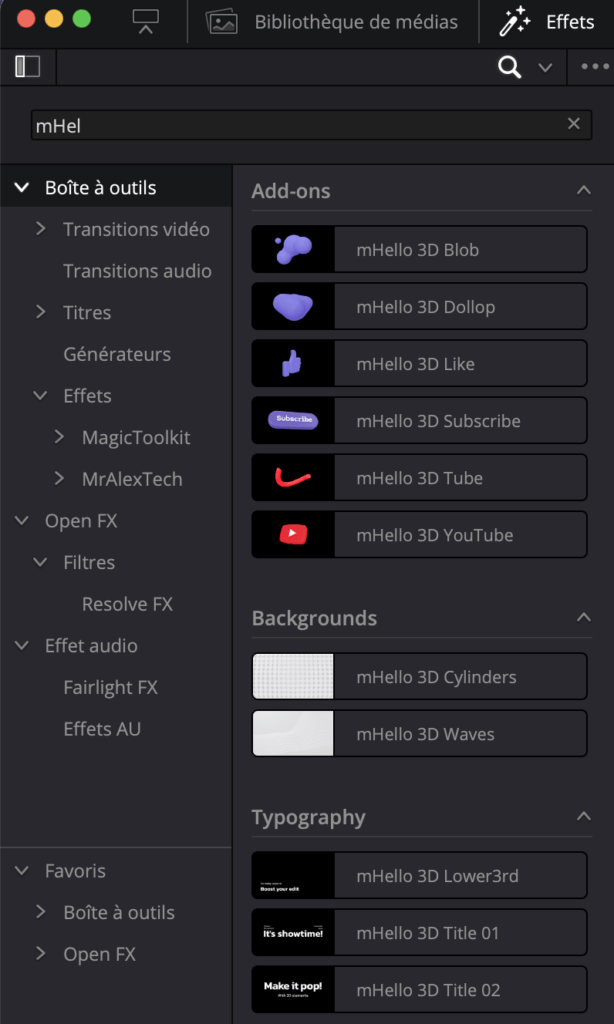
Fonctionnement plugins Motion VFX
mTransition Luma
Pour utiliser le plugin, procédez comme suit :
- Glissez-déposez le plugin
Déposez-le directement entre deux clips sur votre timeline.
- Sélectionnez la transition
Cliquez sur la transition appliquée pour la personnaliser
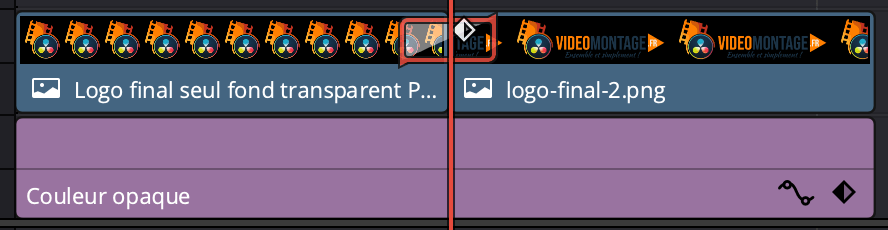
- Modifier les réglages
Rendez-vous dans l’inspecteur afin de régler les différents paramètres
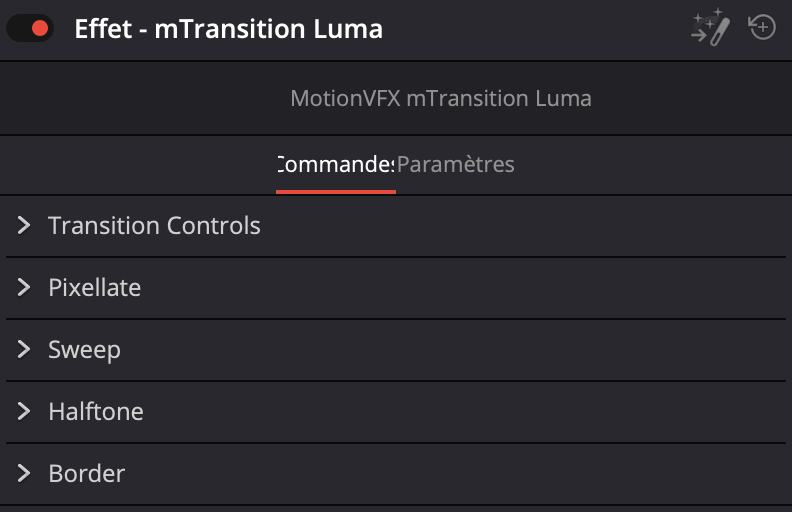
mHello 3D
Alors, contrairement au premier, ce plugin se distingue par sa composition variée.
Il regroupe ainsi plusieurs éléments 3D :
- Extensions
- Arrière-plans
- Titres
Commencez par placer un arrière-plan sur la piste V1, puis ajoutez votre logo par-dessus :
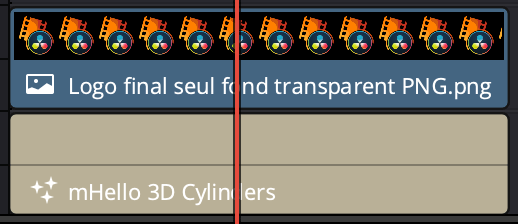
Avec mHello 3D, vous pouvez ajuster de nombreux paramètres de l’arrière-plan, tels que :
- La forme des éléments
- L’éclairage ambiant
- La couleur
Placez-y un logo 3D YouTube pour enrichir votre composition :
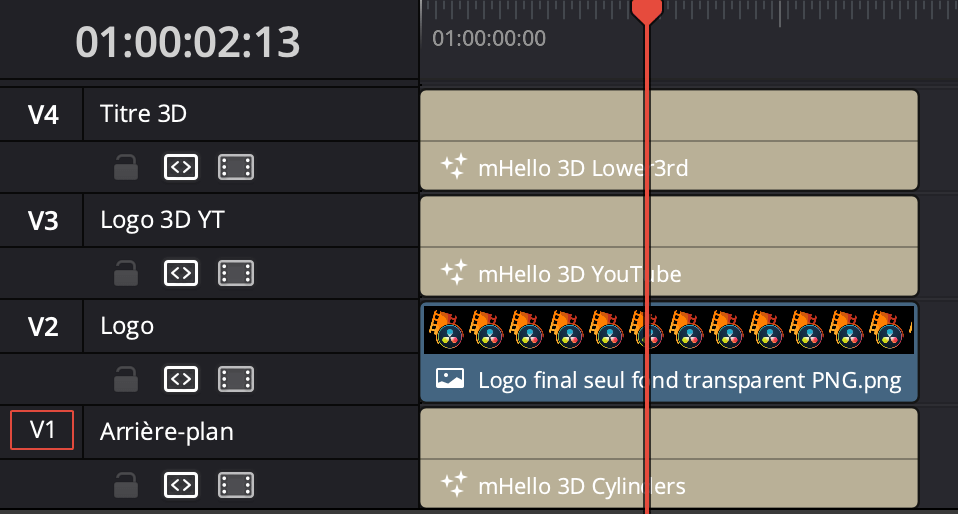
Complétez-la avec un titre 3D pour un rendu harmonieux :
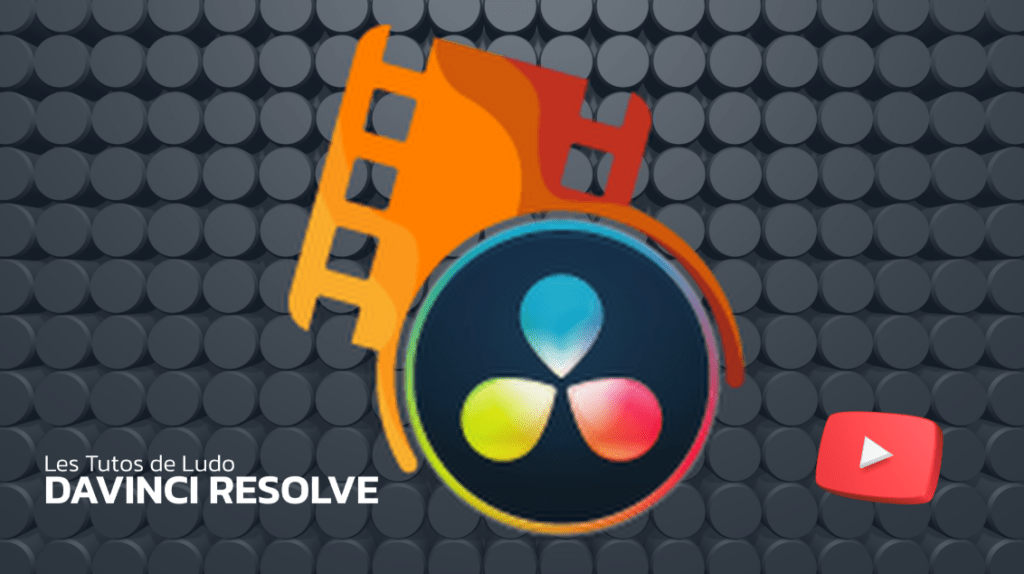
mHello 3D vous permet donc de sublimer vos compositions pour un résultat époustouflant !
Plugins de Reactor 3
Qu’est-ce que Reactor ?
Reactor est une plateforme communautaire développée pour DaVinci Resolve et Fusion.
Elle centralise des outils gratuits, des effets visuels, des scripts et des plugins créés par des utilisateurs du monde entier.
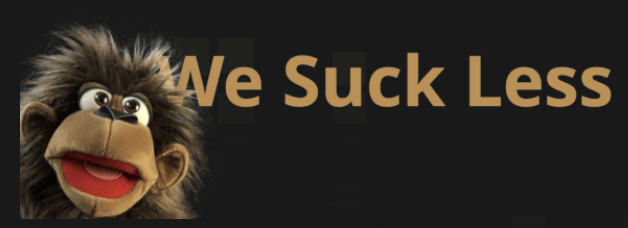
Ce gestionnaire facilite l’installation et l’organisation de ces ressources dans DaVinci Resolve.
Grâce à Reactor, vous pouvez non seulement télécharger des plugins puissants, mais aussi découvrir de nouvelles fonctionnalités qui enrichiront vos vidéos.
Que vous soyez un vidéaste débutant ou expérimenté, Reactor simplifie grandement l’intégration de plugins dans votre flux de travail.
Comment télécharger Reactor ?
Le processus de téléchargement et d’installation de Reactor est simple et rapide.
Voici les étapes à suivre :
- Télécharger le fichier d’installation
Rendez-vous sur le site officiel de Reactor pour télécharger l’installateur (fichier .lua).
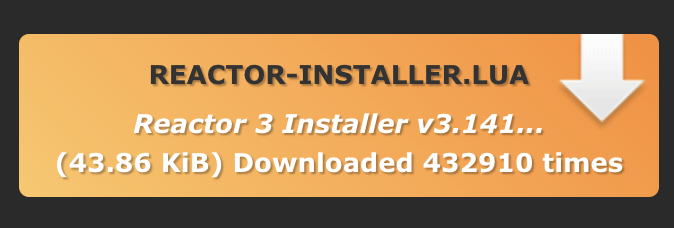
- Lancer DaVinci Resolve
Ouvrez DaVinci Resolve et rendez-vous dans la page Fusion du logiciel
- Installer Reactor
Glissez-Déposez le fichier téléchargé dans l’éditeur de noeuds et cliquez sur “Install and Launch” pour installer Reactor.
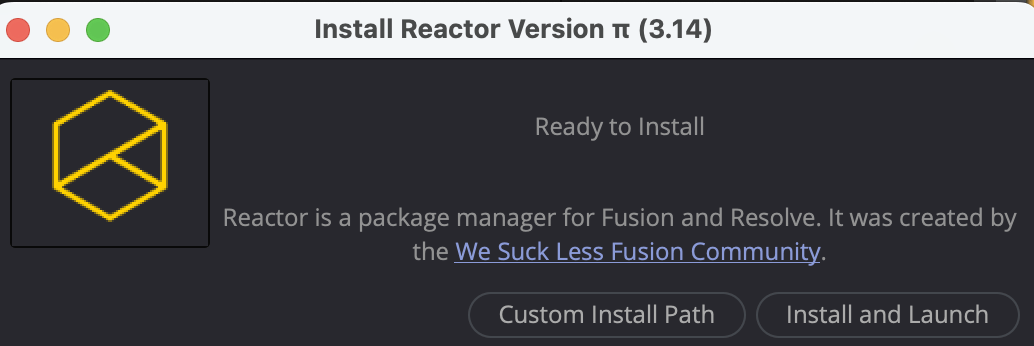
- Choisir le plugin désiré
Cochez le plugin à installer dans la boite de dialogue qui s’affiche.
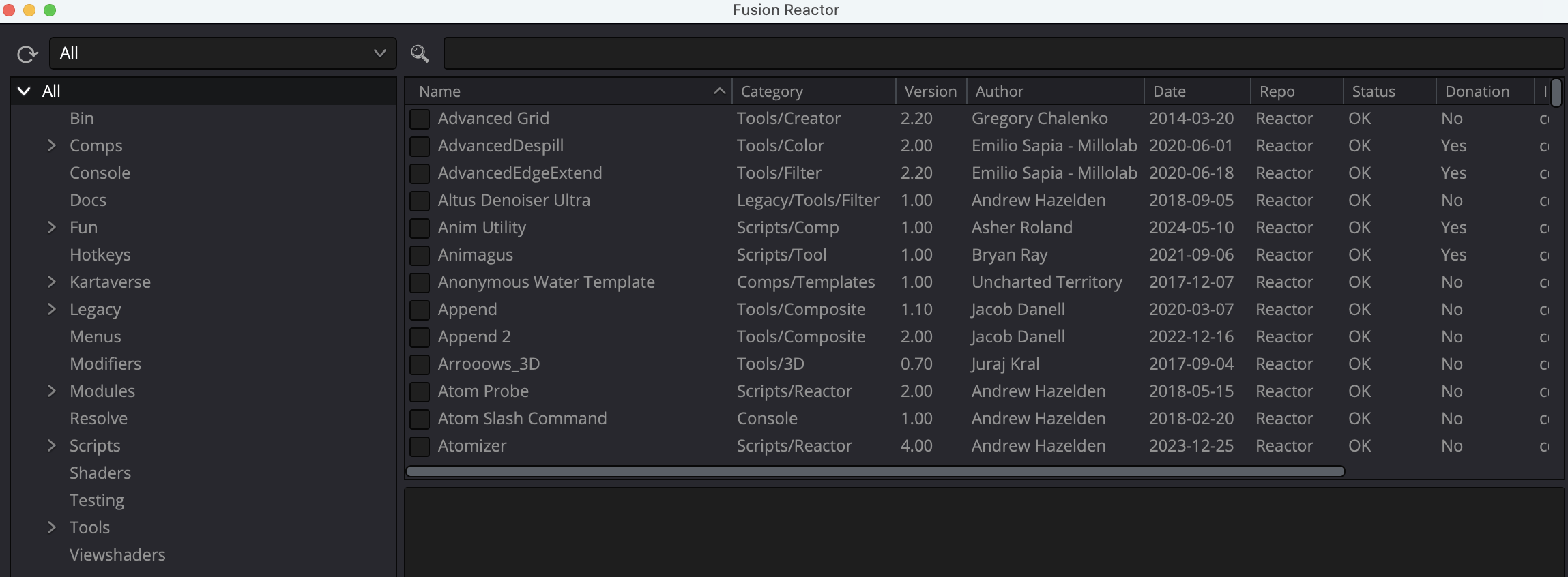
Comment fonctionne Reactor ?
La boîte de dialogue qui s’affiche est divisée en deux colonnes distinctes :
Lorsque vous trouvez un plugin qui vous intéresse, cliquez dessus et suivez les instructions d’installation.
Après l’installation, relancez à nouveau DaVinci Resolve.
Une fois installé, le plugin apparaîtra dans votre panneau d’effets.
Vous pouvez l’appliquer sur vos clips comme vous le feriez avec n’importe quel autre effet ou outil natif du logiciel !
Plugin gratuit disponible sur Reactor
Suck Less Audio
Ce plugin se trouve dans la catégorie “Modifiers” :
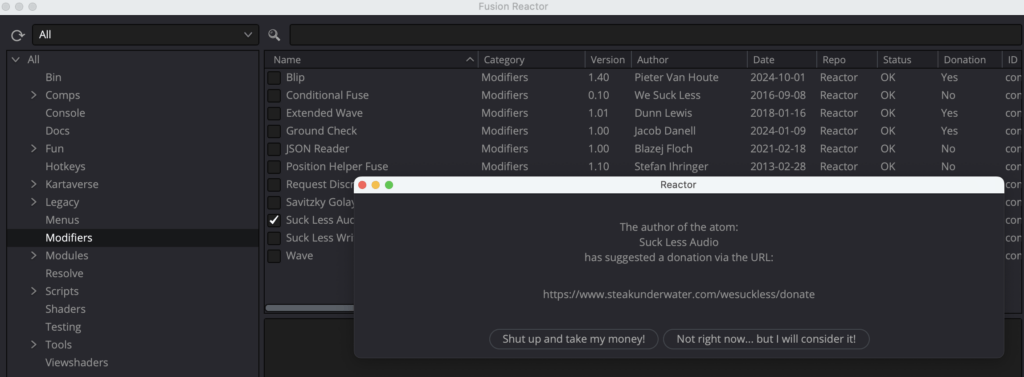
Il a pour but d’améliorer l’audio simplement.
Pour mieux comprendre, créons un “Background” (orange), délimité par un « mask » (rectangle) :
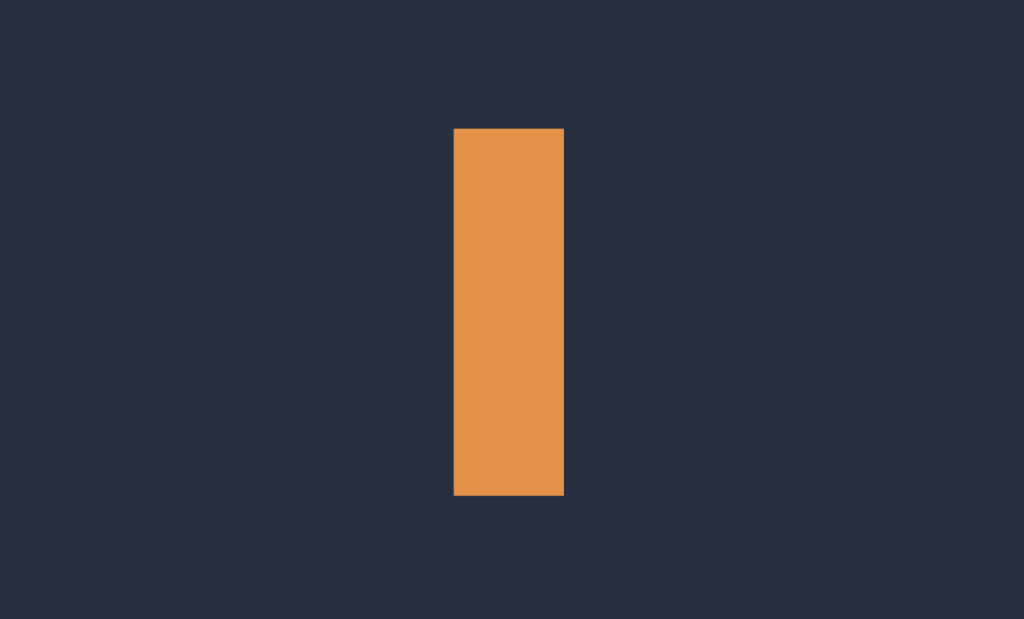
Nous voulons simuler un égaliseur d’ondes réagissant au son de la musique.
Pour ce faire, nous allons jouer sur la hauteur du masque.
Procédez comme suit :
- Sélectionner le masque dans l’éditeur de noeud
- Clic droit sur la hauteur du masque dans l’inspecteur
- Positionnez la souris sur “Modifier avec”, puis “Modifiers”
- Cliquez sur “Suck Less Audio”
Un nouvel onglet “Modificateurs” apparaît alors dans le panneau de contrôle, à droite.
Cet onglet vous permettra d’ajuster automatiquement la hauteur du masque en synchronisation avec la musique sélectionnée.
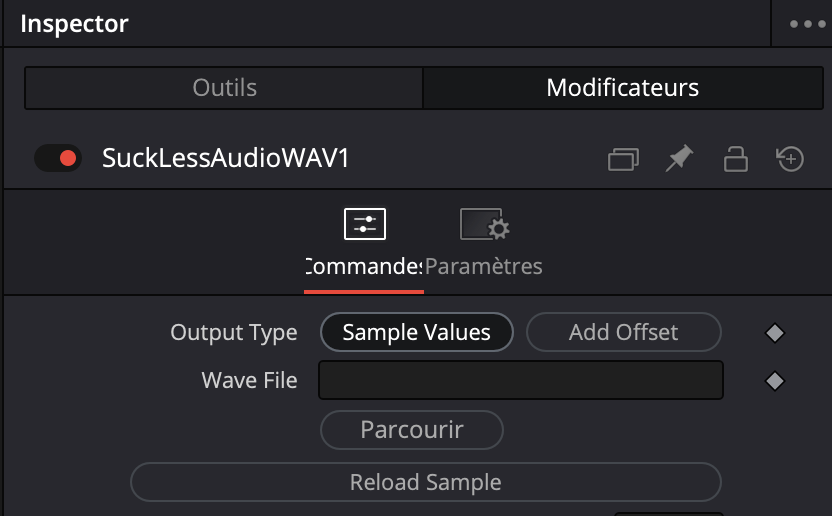
Il ne vous reste plus qu’à choisir le fichier audio souhaité en cliquant sur “Parcourir”, et le tour est joué !
Note: Assurez-vous que votre fichier audio est au format “.wav” en 16 bits.

Si ce n’est pas déjà le cas, utilisez un logiciel tel qu’Audacity pour convertir votre fichier audio au format requis.
Magique, n’est-ce pas ?
Et ce n’est qu’un aperçu des incroyables possibilités offertes par ce plugin !
Alors, qu’attendez-vous pour explorer tout le potentiel de Reactor ?
N’oubliez pas de consulter vos fiches mémo, disponibles juste ici ⬇️⬇️⬇️
Bonus
Pour finir, je voulais vous faire découvrir un petit plugin très utile qui m’aide beaucoup au quotidien dans l’organisation de mes projets sur DaVinci Resolve.
Post Haste : Qu’est-ce que c’est ?
Post Haste est un outil gratuit conçu pour standardiser et optimiser l’organisation de vos projets.
Plutôt que de perdre du temps à créer manuellement des dossiers, fichiers, et arborescences pour chaque nouveau projet, Post Haste le fait pour vous !
En quelques clics, vous obtenez une structure préconfigurée parfaitement adaptée à vos workflows.
Pourquoi utiliser Post Haste ?
- Gain de temps
- Standardisation
- Simplicité
- Adaptabilité
Télécharger et installer Post Haste
- Télécharger le logiciel
Rendez-vous sur le site officiel de Post Haste et téléchargez la version gratuite.
- Installer le programme
Suivez les instructions d’installation classiques.
Le logiciel est léger et compatible avec Windows et macOS. - Créer votre modèle
Configurez une structure de projet personnalisée pour vos besoins spécifiques (mariage, tutoriel, etc.) dans l’onglet “Templates”.

Comment utiliser Post Haste avec DaVinci Resolve ?
- Ouvrir Post Haste
- Cliquer sur “New Project”
- Sélectionner le modèle souhaité dans le menu déroulant

- Entrer les informations de base (nom, N°, etc.)
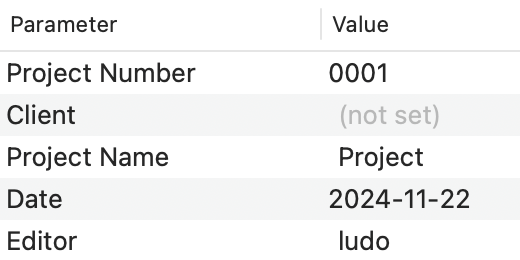
- Cliquer sur “Create Project”

- Enregistrer le projet à l’endroit voulu
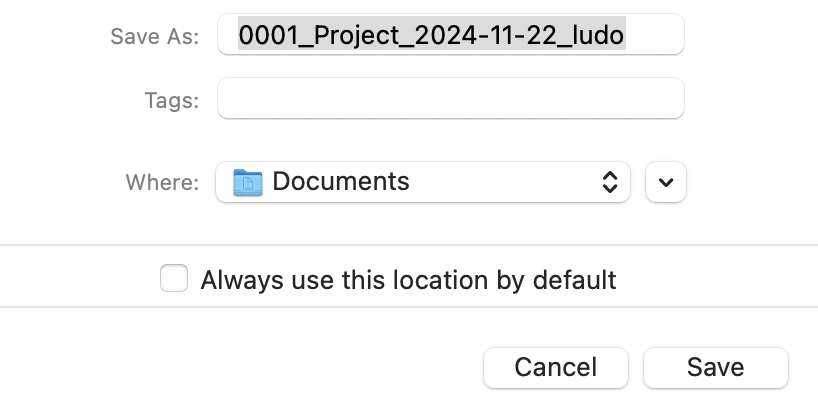
Il ne vous restera plus qu’à importer les fichiers dans DaVinci Resolve directement à partir de la structure générée.
Si vous souhaitez savoir comment j’organise ma structure de projet, j’explique tout dans ce pack d’ebooks totalement gratuit !
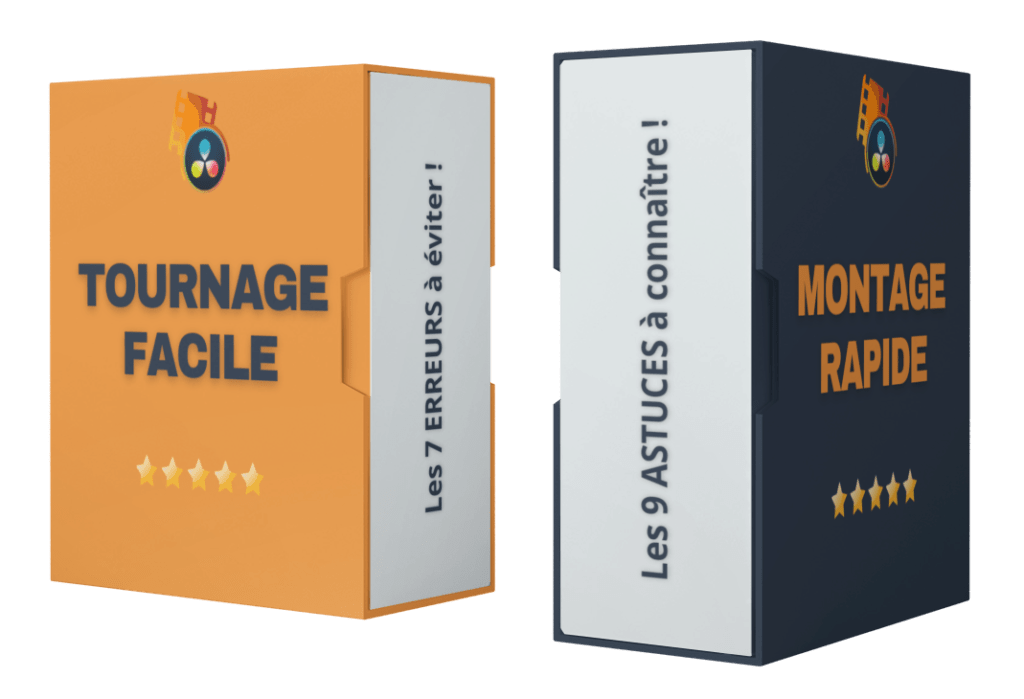
+ BONUS offerts !!!
Avec Post Haste, oubliez les pertes de temps liées à la création manuelle de structures de projet.
Alors, qu’attendez-vous ?
Téléchargez le plugin dès maintenant et faites passer votre workflow au niveau supérieur !
Conclusion
Les plugins gratuits pour DaVinci Resolve, comme ceux présentés dans ce TOP 3, offrent une opportunité exceptionnelle d’enrichir vos projets tout en optimisant votre workflow.
Que vous cherchiez à ajouter des effets visuels impressionnants, à animer vos compositions avec fluidité, ou à simplifier vos tâches répétitives, ces outils sont là pour transformer votre manière de travailler.
Et ce n’est que la partie émergée de l’iceberg !
Explorez ces plugins, testez leurs possibilités et trouvez ceux qui correspondent le mieux à vos besoins.
La créativité n’a pas de limite, surtout quand des ressources aussi puissantes sont accessibles gratuitement.
Alors, prêt à passer à l’action ?
Téléchargez ces plugins, expérimentez, et donnez un nouvel élan à vos montages ! 🚀
À très vite ! 😉