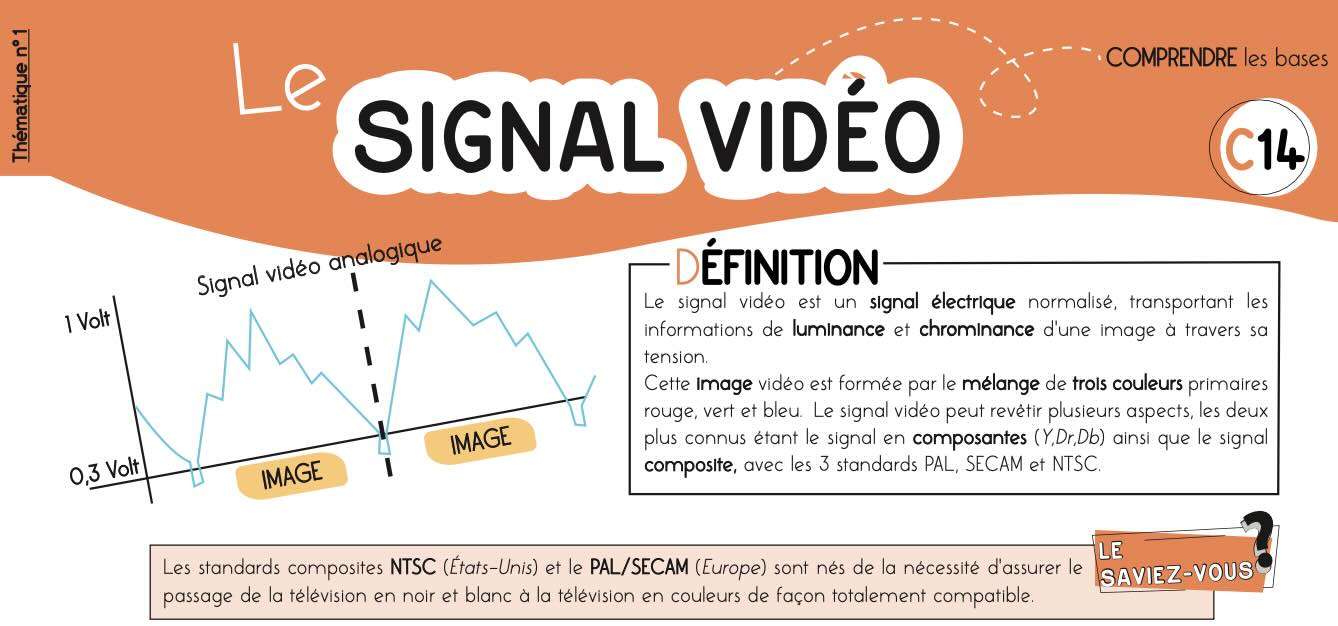Introduction
Si vous cherchez à accélérer vos montages sur DaVinci Resolve, les raccourcis clavier sont vos meilleurs alliés.
En plus de vous faire gagner un temps précieux, ils optimisent vos flux de travail en rendant les opérations plus fluides.
Voici une liste des 15 raccourcis clavier indispensables à maîtriser pour devenir plus efficace sur ce logiciel.
C’est parti ! 😉
Raccourcis clavier essentiels
Importer des médias
Pour ajouter rapidement vos plans dans DaVinci Resolve, utilisez CTRL + I.
Note: Sur Mac, remplacez CTRL par CMD.
Ce raccourci permet d’importer vos fichiers sans passer par la page MEDIA.
Créer un nouveau dossier
Une fois vos fichiers sélectionnés, organisez-les en « Chutiers » pour plus de clarté en créant un nouveau dossier avec CTRL + SHIFT + N.
Raccourcis clavier sélection plans
Sélectionner une partie d’un plan
Les touches I et O facilitent la sélection des points d’entrée et de sortie sur vos clips.
Pour supprimer un point, utilisez ALT + I ou ALT + O. Pour réinitialiser les deux points, tapez ALT + X.
Ajouter un plan
Attribuez la touche P pour insérer rapidement des clips à la fin de votre timeline.
Cette action évite les manipulations fastidieuses et s’avère idéale pour construire un dérushage efficace.
Naviguer dans la Timeline
Avec les touches J, K et L, explorez rapidement vos images :
- L : Lecture en avant.
- J : Lecture en arrière.
- K : Pause.

Appuyez plusieurs fois sur J ou L pour ajuster la vitesse. Maintenez K + L ou K + J pour lire au ralenti.
Raccourcis clavier optimisation
Agrandissement Timeline
Pour ajuster le niveau de zoom horizontalement, maintenez ALT et faites rouler la molette de votre souris.
Note: Sur Mac, remplacez ALT par OPT.
Utilisez SHIFT pour un zoom vertical.
Ajustement Timeline
Affichez toute la timeline à l’écran avec SHIFT + Z.
Une nouvelle pression sur ce raccourci revient à la vue précédente.
Adaptez ce raccourci pour un clavier AZERTY avec SHIFT + W.
Raccourcis clavier organisation
Marquer un plan
Ajoutez des marqueurs pour organiser votre travail en utilisant la touche M.
Double-cliquez sur le marqueur pour modifier ses attributs.
Supprimez-le avec ALT + M.
Supprimer les espaces vides
Rapprochez vos clips en une seule action avec la touche ECHAP, idéale pour supprimer rapidement les espaces vides dans la timeline.
Raccourcis clavier ajustement clip
Scinder un plan
Pour couper un clip, positionnez la tête de lecture sur le point voulu et tapez sur la touche S de votre clavier.
Note: Cette opération s’applique à tous les plans si aucun n’est sélectionné.
Raccourcir un plan
Avec CTRL + SHIFT + [ ou CTRL + SHIFT + ], réduisez un clip jusqu’à la tête de lecture sans déplacer les autres.

Adaptez ces raccourcis avec les touches A et Z.
Raccourcis clavier accélérer le montage
Modifier la vitesse
Utilisez la touche R pour accéder directement aux paramètres de vitesse.
La combinaison CTRL + R ouvre des options avancées pour ajuster les courbes de vitesse.

Attribuez E à cette fonction pour plus de souplesse.
Ajouter une transition
Appliquez une transition par défaut avec CTRL + T.
Note: Vos plans doivent disposer d’assez d’images de réserve.
Ajouter un noeud correcteur
Dans la page étalonnage, ajoutez un nœud correcteur avec ALT + S.
Transformez-le en nœud parallèle avec ALT + P.
Pour insérer un nœud avant un autre, utilisez SHIFT + S.
Raccourcis clavier BONUS
Capturer une image de référence
Capturez une image instantanée avec la touche H.
Note: Celle-ci sera automatiquement enregistrée dans la galerie.
Mode plein écran
Affichez votre montage en mode plein écran avec CTRL + F.
Réutilisez ce raccourci pour revenir à l’interface principale.
Personnalisation raccourcis clavier
Dans DaVinci Resolve, certains des raccourcis mentionnés dans cet article ne font pas partie des raccourcis par défaut.
Heureusement, vous pouvez personnaliser votre propre configuration.
Voici les étapes essentielles à suivre. 🧐
Accéder à la personnalisation des raccourcis clavier
Tout d’abord, rendez-vous dans le menu DaVinci Resolve tout en haut à gauche de l’écran et choisissez « Personnalisation du clavier » .
Une nouvelle fenêtre s’ouvre alors, où l’on peut voir la représentation graphique d’un clavier avec juste en-dessous un panneau de contrôle.
Ce panneau se scinde en deux parties.
Tandis que la partie de gauche, nous permettra de voir les raccourcis déjà actifs, la partie de droite nous permettra quant a elle, d’assigner toutes les touches de raccourcis.

Ce clavier est un clavier QWERTY, il faudra donc prendre cela en compte et faire attention lors de l’attribution de vos raccourcis.
En effet, certaines touches comme Q, A ou W ne seront pas au même emplacement si vous possédez un clavier AZERTY.
On peut voir ensuite que certaines touches sont d’apparence plus foncées que d’autres.
Cela signifie simplement qu’elles ne sont pas encore attribuées, contrairement aux touches grises.
Note: Celles qui sont bicolores ont double fonction.
On peut les voir d’ailleurs juste en-dessous dans le panneau de contrôle.
D’ailleurs, gardez à l’esprit que vous pouvez également utiliser en raccourci, des combinaisons de touches avec SHIFT, CTRL ou ALT et la touche en question.
Attribuer un nouveau raccourci clavier
Alors pour assigner ces différentes touches, il vous suffit de sélectionner la fonction qui vous intéresse dans la partie droite du panneau de contrôle, en naviguant au travers des différents menus proposés.

Si vous connaissez déjà cette fonction, tapez-la simplement dans la barre de recherche.
Faites attention tout de même à ce que le menu déroulant soit bien sur la position « Tout afficher » .
Une fois la fonction trouvée, il ne vous reste plus qu’a cliquer sur la case vide juste à côté puis de taper la touche en question sur votre clavier.
Dans le cas où cette touche serait déjà utilisée, un message d’information apparaitra vous demandant si vous êtes sur de votre choix.
Préférez dans cette situation, optez pour une nouvelle touche.
Une fois les nouvelles touches attribuées, un petit Astérix apparaitra juste à côte de votre préréglage existant, vous indiquant que des modifications y ont été apportées.
Note: Il vous suffira alors de l’enregistrer pour le voir disparaitre.
Et si vous souhaitez visualiser tous vos raccourcis clavier déjà assignés sur DaVinci Resolve, filtrer le menu déroulant.
Notez que vous avez également la possibilité de voir les modifications apportées durant la session d’enregistrement (filtrer menu « Modifié » ).
Enfin, si vous souhaitez enregistrer un nouveau préréglage, allez directement sur les trois petits points en haut à droite de la fenêtre et cliquez sur « Enregistrer comme nouveau préréglage » .
Pour pourrez dès lors, exporter simplement celui-ci pour travailler sur une autre station par exemple.
Conclusion
Maîtriser ces 15 raccourcis clavier vous permettra de gagner un temps considérable sur DaVinci Resolve.
N’hésitez pas à personnaliser votre configuration pour l’adapter à vos besoins.
Si cet article vous a été utile, partagez-le et téléchargez la formation entièrement gratuite DaVinci Resolve Facile ⬇️⬇️⬇️.
DaVinci Resolve Facile
5 MODULES pour vous aider à monter vos vidéos simplement et rapidement ! (+BONUS OFFERT!!!)
Vous avez des questions ou des suggestions ?
Laissez un commentaire !
A très vite ! 😉