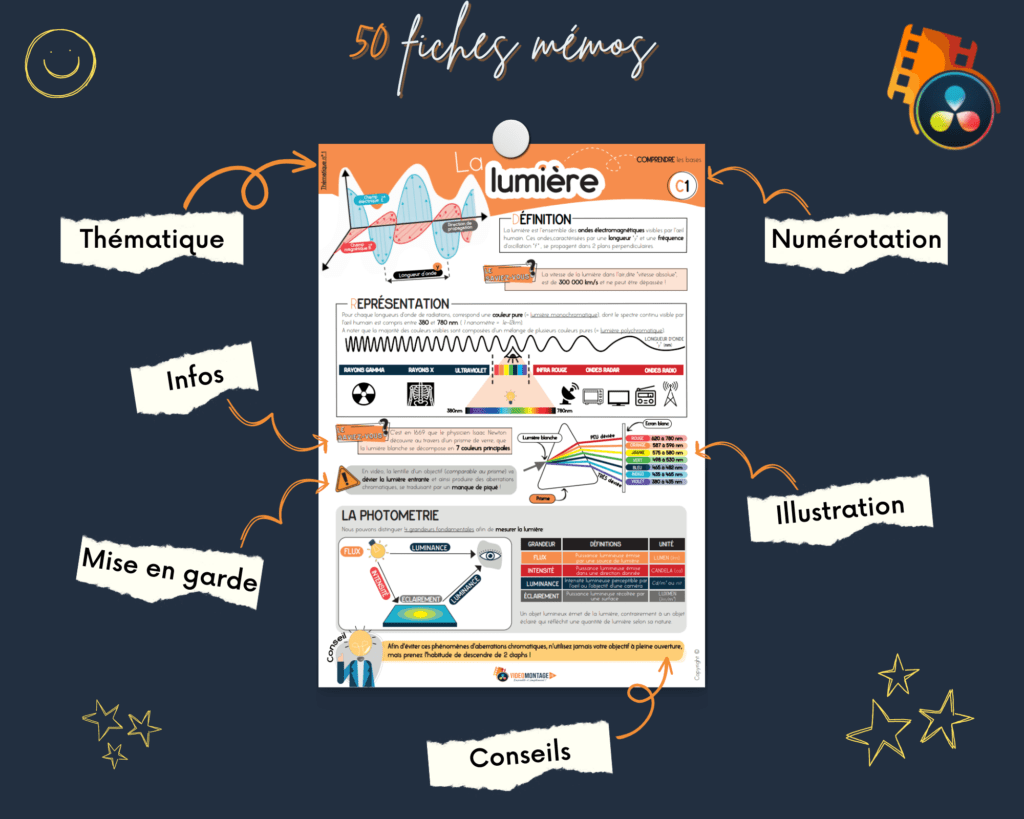Introduction
La maîtrise des ralentis dans DaVinci Resolve permet de jouer avec le temps pour sublimer un moment clé, détailler une action ou transmettre une émotion intense.
Avec DaVinci Resolve, vous pouvez créer des ralentis incroyables facilement.
Cet article vous accompagne pas à pas pour exploiter pleinement cette fonctionnalité et éviter les erreurs courantes.
C’est parti ! 😄
Comprendre le ralenti d’une vidéo
J’en parle dans ce tutoriel …
La fréquence d’images
Pour réussir un ralenti fluide, il faut comprendre le lien entre la fréquence d’images (également appelée FPS) et la vitesse de lecture.
Plus la fréquence d’images de votre vidéo source est élevée, plus vous pourrez ralentir votre clip sans perte de qualité.
Par exemple, un clip tourné à 50 images par seconde peut être ralenti jusqu’à 50% dans une timeline à 25 FPS.

Si vos clips n’ont pas été filmés à une haute fréquence d’images, DaVinci Resolve offre des options d’interpolation pour créer artificiellement des images intermédiaires.
La préparation des clips
Avant de ralentir un clip, assurez-vous de connaître sa fréquence d’images.
Pour cela, sélectionnez le clip dans DaVinci Resolve, puis accédez aux métadonnées via l’onglet « Inspecteur ».
Adaptez ensuite la fréquence d’images de votre timeline en conséquence pour des ralentis optimaux. 👌
Créer ralentis DaVinci Resolve
Modifier la vitesse
Pour ralentir un clip dans DaVinci Resolve, plusieurs méthodes existent :
- Sélectionner le clip
Appuyez sur la touche « R » ou faites un clic droit pour accéder à l’option « Modifier la vitesse du plan ».
- Ajuster la vitesse
Définissez le pourcentage de vitesse souhaité (par exemple, 50% pour ralentir de moitié).
- Adapter la vitesse de la Timeline
Activez l’option « Timeline Ripple » si vous voulez ajuster la durée totale de la timeline.
- Sélectionner le clip
Cliquez sur le clip en question.
- Afficher les commandes de variations
Utilisez le raccourci « Ctrl+R » pour afficher les commandes.
- Modifier la vitesse
Modifiez directement la vitesse en glissant les poignées ou en saisissant un pourcentage.
- Ouvrir la bibliothèque de médias
Cliquez sur « Bibliothèque de médias » en haut à gauche de la page MONTAGE.
- Sélectionner les attributs du plan
Cliquez droit sur le clip dans la bibliothèque de médias, puis sélectionnez « Attributs du plan » .
- Modifier la fréquence d’images
Dans l’onglet « Vidéo » , changez la fréquence d’images dans le menu déroulant.
Optimiser les ralentis
Si la fréquence d’images est insuffisante, utilisez les options d’interpolation.
Vous les trouverez dans l’onglet « Inspecteur » , sous l’option « Vitesse et Mise à l’échelle » .
Pour le traitement de la vitesse, trois possibilités s’offrent à vous :
Concernant l’Estimation du mouvement, vous avez également la possibilité d’activer l’option « Speed Warp » .

Depuis la version 19, l’option « Speed Warp plus rapide » permet de réduire les temps de traitement tout en maintenant une qualité d’image acceptable.
Cette dernière exploite l’IA pour des ralentis ultra-fluides, alors n’hésitez pas à l’essayer !
Note: Celle-ci n’est disponible que dans la version Studio du logiciel.
Speed Ramping DaVinci Resolve
Configurer les rampes de vitesse
Le « Speed Ramping » consiste à varier progressivement la vitesse d’un clip pour des transitions dynamiques.
Pour utiliser cette fonctionnalité, rien de plus simple ! 😁
Suivez ces étapes :
- Sélectionner le clip
Cliquez sur le clip en question.
- Afficher les commandes de variations
Utilisez le raccourci « Ctrl+R » pour afficher les commandes.
- Définir les points de vitesse
Ajoutez des points de vitesse via le menu déroulant.
- Ajuster la vitesse
Ajustez chaque section à la vitesse souhaitée.
Les courbes de vitesse
Une fois vos points de vitesse définis, l’astuce pour des transitions plus fluides consiste à lisser la courbe de vitesse.
Pour ce faire, procédez comme suit :
- Activer les courbes
Activez les Courbes de vitesse en cliquant droit sur le clip.
- Désactiver « Variation de la vitesse de l’image »
Désactivez « Variation de la vitesse de l’image » pour agir uniquement sur la vitesse, dans le menu déroulant en haut à gauche de l’éditeur de courbes.
- Lisser les changements de vitesse
Sélectionnez chaque point et utilisez les poignées Bézier pour lisser les changements entre les points de vitesse.
L’audio lors des ralentis
Modifier la vitesse d’un clip affecte également son audio.
Si vous voulez conserver un son réaliste lors d’un ralenti (par exemple, le bruit d’une balle au ralenti), désactivez l’option « Correction du pitch » dans l’Inspecteur.
Traitez les pistes audio indépendamment pour un meilleur contrôle.
Solutions aux 3 problèmes courants
Abordons maintenant les défis courants lors de la création de ralentis.
Parmi les nombreux problèmes possibles, trois en particulier m’ont donné du fil à retordre à mes débuts. 😅
Découvrons lesquels et, surtout, comment les résoudre efficacement.
Problème de lecture
Un ralentissement extrême peut provoquer des saccades si votre ordinateur n’est pas assez puissant.
Par ailleurs, plus votre timeline est longue et remplie de ralentis, plus elle consommera de ressources.
La solution consiste à activer le rendu automatique et attendre que la barre de mise en cache devienne bleue. 🟦
Pour ce faire, rendez-vous dans « Lecture » de la barre de Menu, puis sélectionnez « Automatique » , sous « Rendus » .
Ainsi, DaVinci Resolve optimisera les performances pour garantir une lecture fluide.
Accélération bloquée à 300%
Voici un autre problème qui peut paraître anodin à première vue, tant sa solution est simple.
Il s’agit tout simplement du fait de ne pas pouvoir augmenter l’échelle au-delà de 300% dans l’éditeur de courbe.
Ce problème survient lorsque la timeline n’est pas suffisamment zoomée sur le clip concerné.
Il suffit alors d’élargir la vue en déplaçant le curseur vers la droite.
Modification courbe de vitesse
Enfin, si vous ne voyez pas le menu déroulant pour modifier les courbes, agrandissez juste le zoom de la timeline jusqu’à ce qu’il apparaisse.
Conclusion
Et voilà ! Nous en avons fini avec ce tour d’horizon sur les ralentis dans DaVinci Resolve. 🙂
Vous l’aurez compris, avec ce logiciel, créer des ralentis de qualité est à la portée de tous.
Maîtrisez les bases, expérimentez avec les options avancées comme le « Speed Ramping » et surmontez facilement les problèmes courants.
Testez ces techniques et dynamisez vos montages !
D’ailleurs si vous souhaitez aller plus loin dans l’apprentissage de DaVinci, j’ai crée une formation 100% gratuite où vous apprendrez à faire votre premier montage rapidement et simplement !
N’hésitez pas à aller jeter un coup d’oeil ! C’est juste ici ⬇️⬇️⬇️
DaVinci Resolve Facile
5 MODULES pour vous aider à monter vos vidéos simplement et rapidement ! (+BONUS OFFERT!!!)
A très vite ! 😉