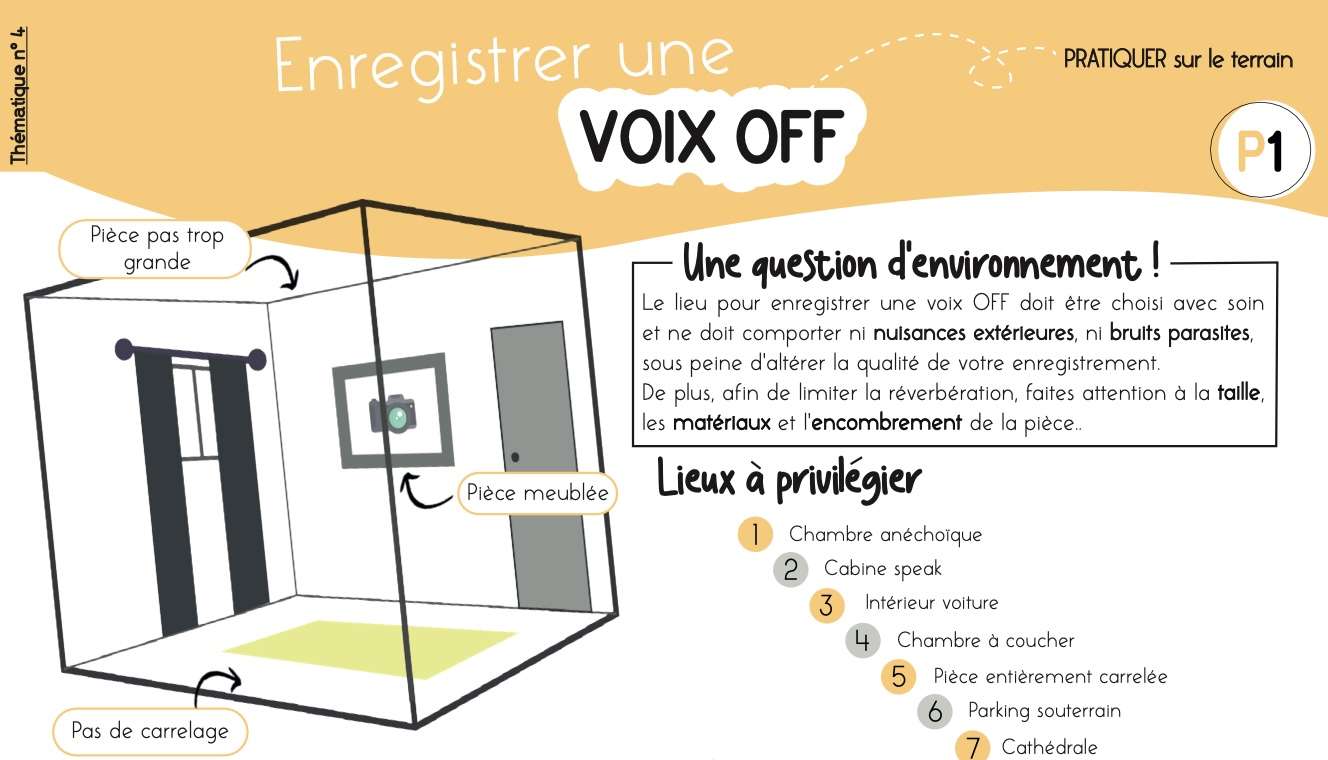Introduction
DaVinci Resolve 19 marque une nouvelle étape révolutionnaire dans le monde du montage vidéo avec de nouvelles fonctionnalités, notamment grâce à l’IA.
Et le meilleur, c’est que chacun pourra y trouver son bonheur !
En effet, Les monteurs peuvent désormais travailler avec de l’audio transcrit pour rechercher les intervenants et monter les clips.
Les étalonneurs peuvent produire des tons cinématographiques riches grâce à la palette ColorSlice à six vecteurs et utiliser le nouveau Film Look Creator pour émuler des procédés de film photométrique.
Dans Fairlight, l’IntelliTrack AI peut tracker les mouvements et effectuer le pan audio automatiquement.
Dans Fusion, les artistes VFX trouveront une palette d’outils USD étendue et une nouvelle fonction de rotoscopie MultiPoly.
Plongez dès à présent avec moi dans les nouveautés qui font de cette version un incontournable pour tout professionnel de l’audiovisuel.
C’est parti ! 😀
Configuration requise
Je tiens à vous signaler tout de même, qu’avant de vous lancer dans le téléchargement de la dernière version, il est recommandé de vérifier si votre système répond aux spécifications de DaVinci Resolve 19.
Contrairement à certains logiciels concurrents, il est disponible à la fois pour les utilisateurs de Mac , Windows et même de Linux.
Malgré le fait que Resolve 19 nécessite une carte graphique (GPU) performante, il reste largement compatible avec les ordinateurs généralement utilisés par les professionnels du secteur.
Configuration minimum Windows
- Système d’exploitation : Windows 10 ou Windows 11 (64 bits)
- Processeur : Processeur Intel Core i7 ou AMD Ryzen 7 (ou plus récent)
- Mémoire RAM : 16 Go (32 Go recommandés pour les projets complexes)
- Carte graphique : 4 Go de VRAM minimum (NVIDIA, AMD ou Intel) avec support de CUDA ou OpenCL
- Stockage : Disque SSD pour le système et le logiciel (espace disque suffisant pour les projets)

L’utilisation de disques rapides du type NVMe sont recommandés.
Configuration minimum MacOS
- Système d’exploitation : macOS 12.0 (Monterey) ou supérieur
- Processeur : Apple M1/M2 (ou plus récent) ou Intel Core i7
- Mémoire RAM : 16 Go (32 Go recommandés pour les projets complexes)
- Carte graphique : Apple Silicon avec GPU intégré (recommandé pour de meilleures performances)
- Stockage : SSD interne avec suffisamment d’espace pour les fichiers projets et média
Configuration minimum Linux
- Système d’exploitation : CentOS 7.3 ou Ubuntu 20.04/22.04 (64 bits)
- Processeur : Processeur Intel Core i7 ou AMD Ryzen 7 (ou supérieur)
- Mémoire RAM : 16 Go (32 Go recommandés pour les projets complexes)
- Carte graphique : 4 Go de VRAM minimum (NVIDIA uniquement recommandé avec support CUDA)
- Stockage : Disque SSD pour le système et les fichiers médias
Recommandation pour toutes les plateformes
- Connexion Internet : Nécessaire pour l’installation, la mise à jour et certaines fonctionnalités
- Périphériques additionnels : Surface de contrôle DaVinci Resolve, tablette graphique pour le travail plus précis
- Audio : Carte son ou interface audio de qualité professionnelle pour l’édition sonore
- Moniteur de référence vidéo : Pour une correction des couleurs précise (recommandé pour les professionnels)

Assurez-vous que les pilotes de la carte graphique sont toujours à jour pour bénéficier des meilleures performances !
Amélioration générales
DaVinci Neural Engine
Intellitrack AI Point Tracker
Le nouveau suivi de points “IntelliTrack”, alimenté par le “Neural Engine” de DaVinci, est désormais disponible dans la page ETALONNAGE, FUSION mais aussi FAIRLIGHT.
Note: Il vous faudra posséder la version Studio du logiciel pour cela.
L’option “IntelliTrack” peut être utilisée pour des tâches de suivi et de stabilisation générales.
Contrairement aux autres outils d’intelligence artificielle qui s’appuient sur des règles préétablies, “IntelliTrack” est formé à partir d’exemples concrets.
Cela le rend moins susceptible de faillir dans des situations complexes, comme lorsque le sujet est momentanément caché.
Dans la plupart des cas, il sera plus précis et plus fiable que le tracker de points classique.
Enfin, sachez que dans la page FAIRLIGHT, l’option est utilisée pour créer un son panoramique, mais nous y reviendront un peu plus loin dans cet article !
Ultra Noise Reduction AI
UltraNR est une option de réduction du bruit basée sur l’IA.
Elle propose une réduction du bruit ciblée de manière intelligente en se basant sur l’apprentissage automatique des modèles de bruit vidéo réels, plutôt que sur une formule mathématique spécifique.
Ce mode devrait offrir les meilleurs résultats pour des séquences très bruyantes, ainsi que des résultats légèrement améliorés avec la réduction de bruit classique.
Il est conçu pour offrir un équilibre optimal entre la réduction souhaitée du bruit et l’effet indésirable d’adoucissement de l’image.
Le nouveau mode UltraNR pour la réduction du bruit spatiale est disponible dans la page COLOR.
Vous le trouverez dans le volet Effets de mouvement > Réduction du bruit spatiale, ainsi que dans l’effet de réduction du bruit Resolve FX.
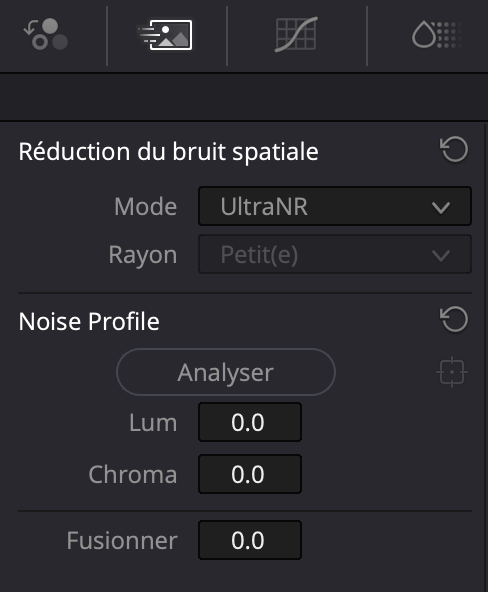
L’effet s’applique simplement en sélectionnant l’option dans le menu déroulant de la section Mode de “Réduction du bruit spatiale”.
Il vous suffit ensuite de cliquer sur le bouton “Analyser” juste en-dessous et UltraNR analysera automatiquement une zone plate de l’image pour échantillonner le niveau de bruit de “Lum/Chroma”.
Pour un résultat optimal, ajuster les curseurs d’analyse « Lum » et « Chroma« .
Speed Warp
Une amélioration extrêmement pratique est l’ajout de l’option “Speed Warp Plus rapide” pour le mode d’estimation du mouvement.
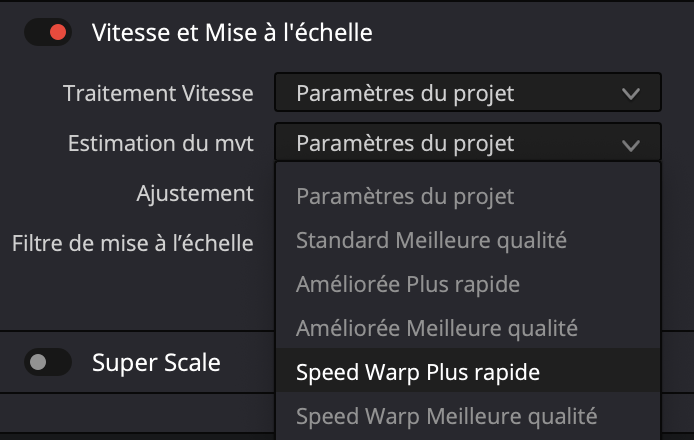
Cette option utilise le « Neural Engine » de DaVinci pour réduire les artefacts et améliorer la qualité visuelle lors du retiming d’un clip, tout en accélérant le processus.
L’option « Speed Warp » originale a été rebaptisée « Speed Warp Meilleure qualité » et continue d’offrir les résultats les plus aboutis.
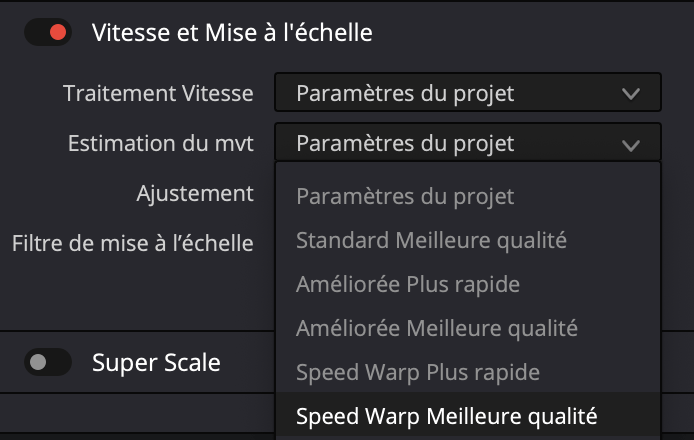
Transcription Audio
Sachez également que DaVinci Resolve est désormais capable de détecter les intervenants individuels lors de la transcription d’un clip.
Pour ce faire, le logiciel affiche les codes temporels spécifiques ainsi que le texte associé à chaque intervenant.
Mais ne vous inquiétez pas, je reviendrai sur ce point plus en profondeur plus loin dans cet article.
Propriétés Audio Inspecteur de Fichier
L’onglet “Fichier” dans l’Inspecteur de la page MONTAGE comprend désormais un volet “Configuration audio”, qui gère toutes les actions audio.

Auparavant traitées par les Attributs du clip dans la Médiathèque, sachez que cette option reste néanmoins toujours disponible.
Le volet “Configuration audio” offre une méthode plus intuitive et visuelle pour modifier les propriétés des pistes d’un clip audio.
Cette option s’avère particulièrement pratique lorsque vous disposez de plusieurs sources sonores et que vous souhaitez les écouter indépendamment.
Il suffit pour cela de cliquer sur un clip audio dans la Médiathèque ou la Timeline, puis d’accéder à l’Inspecteur de fichiers :
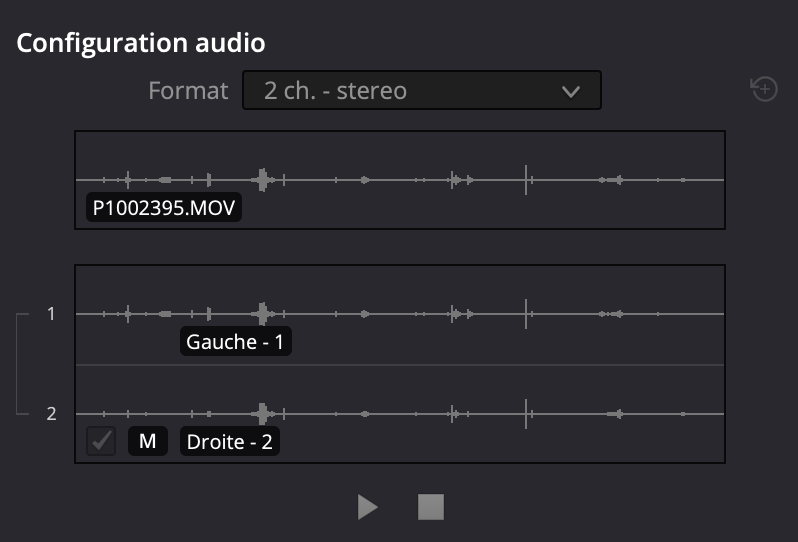
Un menu “Format” vous permet de choisir des configurations courantes pour votre fichier audio source, sans avoir à effectuer des réaffectations manuelles complexes.
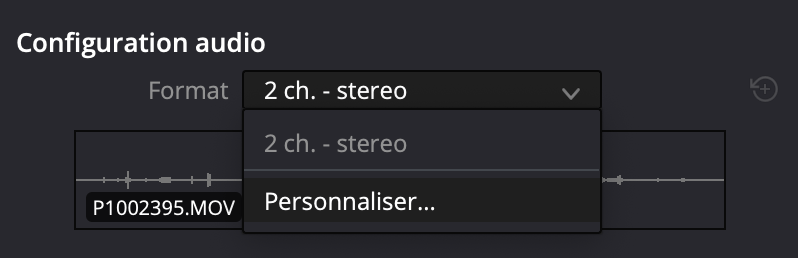
Un routage personnalisé reste possible en sélectionnant “Personnaliser” dans le menu déroulant, ce qui fait apparaître les anciens attributs du clip pour les configurations moins courantes.
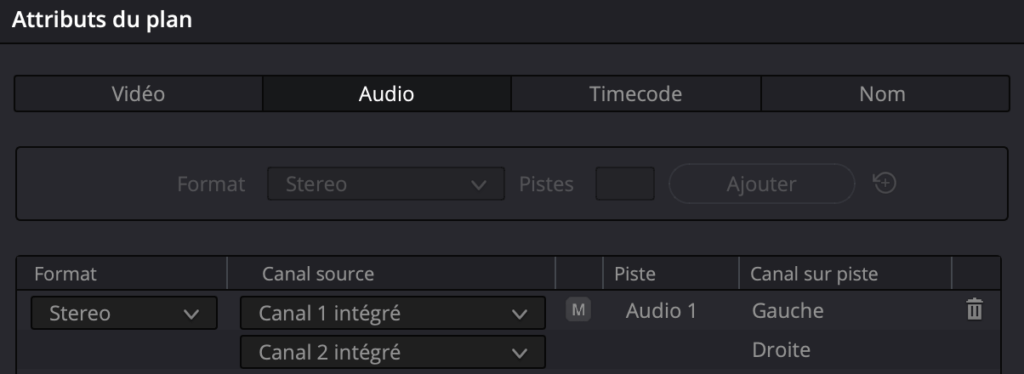
En plus de pouvoir lancer et interrompre la lecture, vous pouvez également couper le son du clip en cliquant directement sur le bouton « M » (Mute).
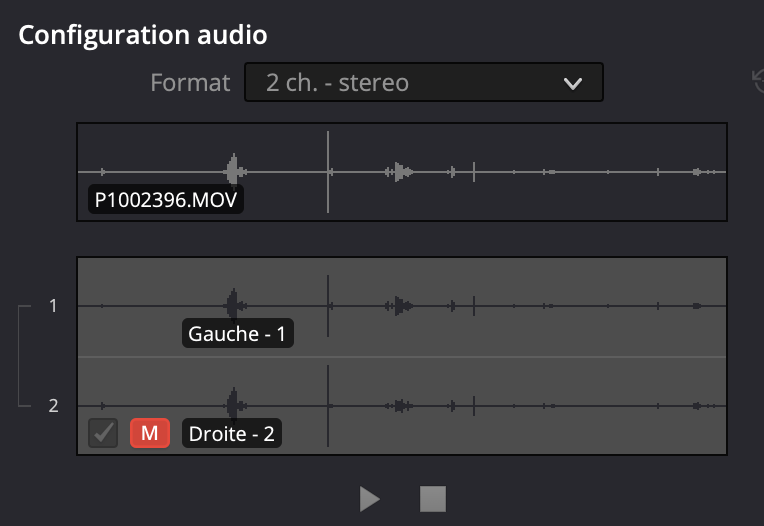
Ceci n’affectera pas la piste entière mais uniquement le clip en question ! 😉
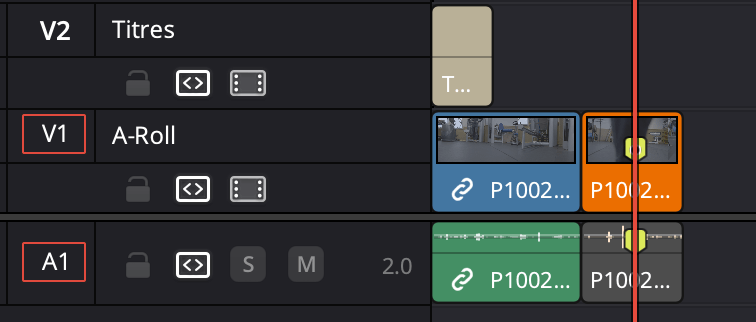
Blackmagic Cloud
Grâce à la prise en charge du Blackmagic Cloud par DaVinci Resolve 19, vous pouvez désormais héberger vos bibliothèques de projets dans le cloud.
Collaborez en temps réel avec des monteurs, étalonneurs, artistes VFX et ingénieurs son du monde entier sur un même projet !
Application Web “Organization
Une nouvelle application Web est apparue dans le Cloud de Blackmagic Design intitulée “Organization”.
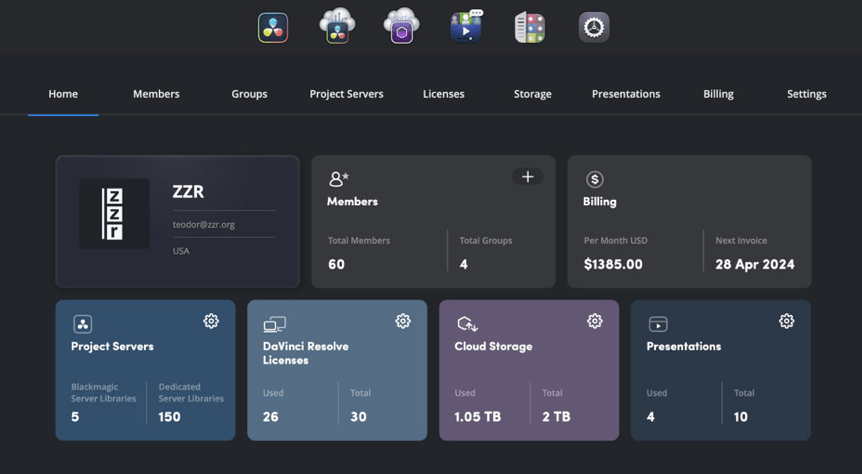
Les grandes entreprises utilisant Blackmagic Cloud peuvent désormais créer des groupes ou des équipes.
Cela va ainsi permettre aux utilisateurs de :
- Gérer l’accès au stockage
- Partager des présentations
- Partager des projets
Et tout ceci avec un seul et même identifiant de connexion.
Enfin, sachez qu’il faudra compter tout de même environ 30 dollars pour un abonnement mensuel.
Duplication des Librairies Locales
Il est désormais possible de dupliquer directement les Librairies locales à partir de la fenêtre du Gestionnaire de projet.
Pour ce faire, procéder de la manière suivante :
- Cliquez sur le “i” à droite du nom de la Database
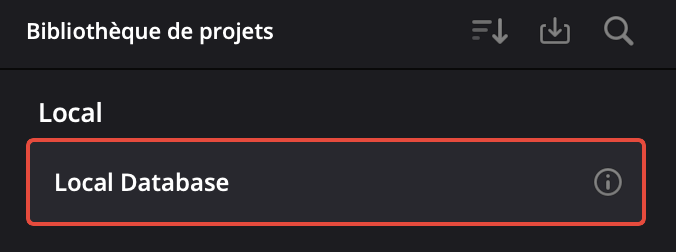
- Sélectionnez l’option “Dupliquer”
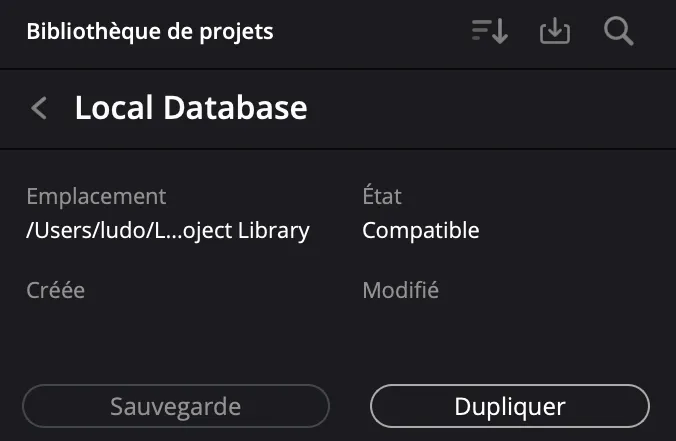
- Choisir le dossier de la base de données dans votre navigateur
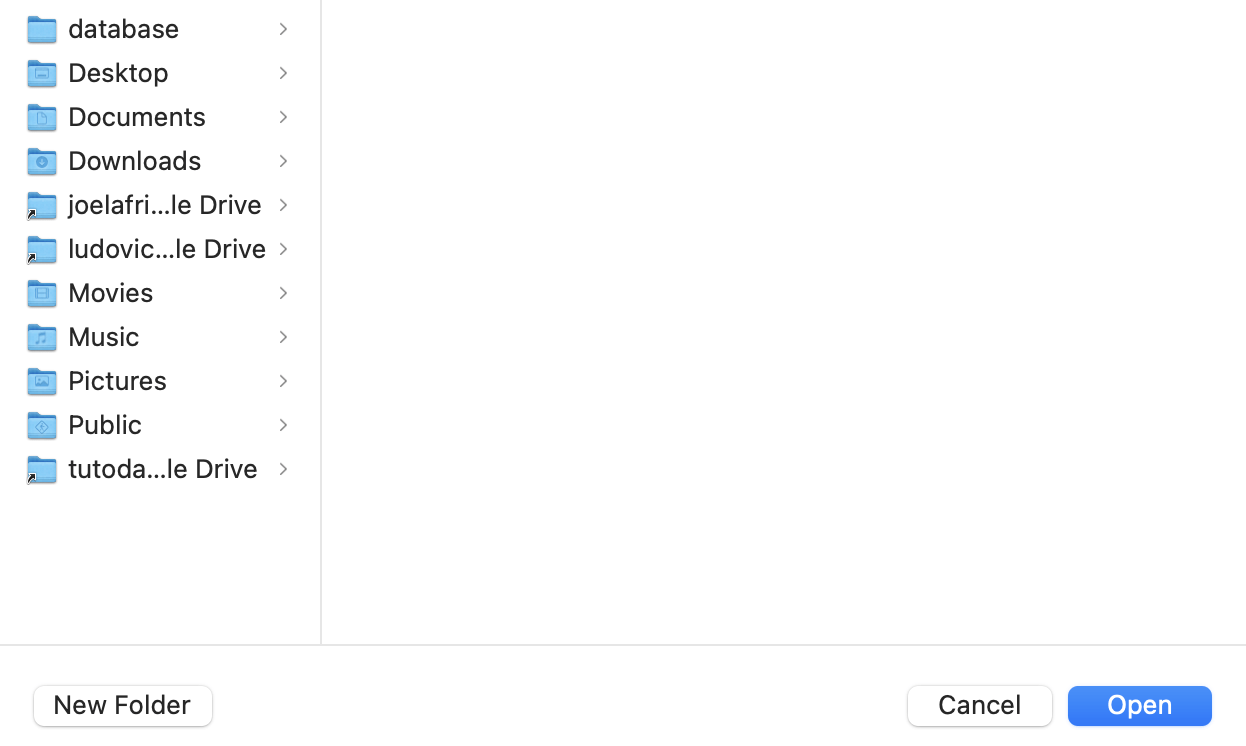
- Cliquez sur le bouton Ouvrir
- Renommer la nouvelle bibliothèque dans la boîte de dialogue
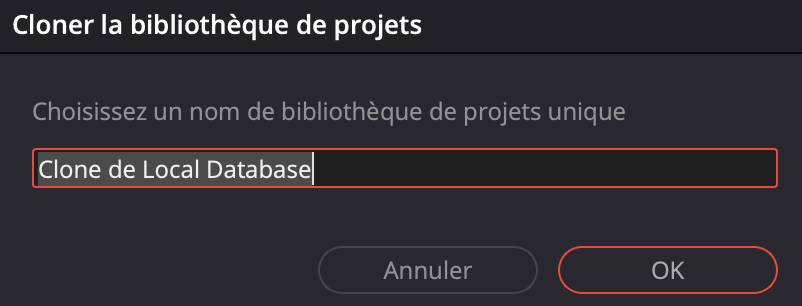
- Cliquez sur OK
Avec cette nouvelle fonction, plus besoin de les exporter puis de les réimporter ! 😄
Restauration Sauvegardes Timelines Supprimées
Dans cette nouvelle version, Davinci Resolve 19 nous offre la possibilité de récupérer une Timeline effacée par erreur.
Pour cela, rendez-vous dans la bibliothèque des médias de la page MEDIA.
Ainsi, dans le menu des options de la Médiathèque, vous pouvez sélectionner “Sauvegardes de timelines supprimées”:
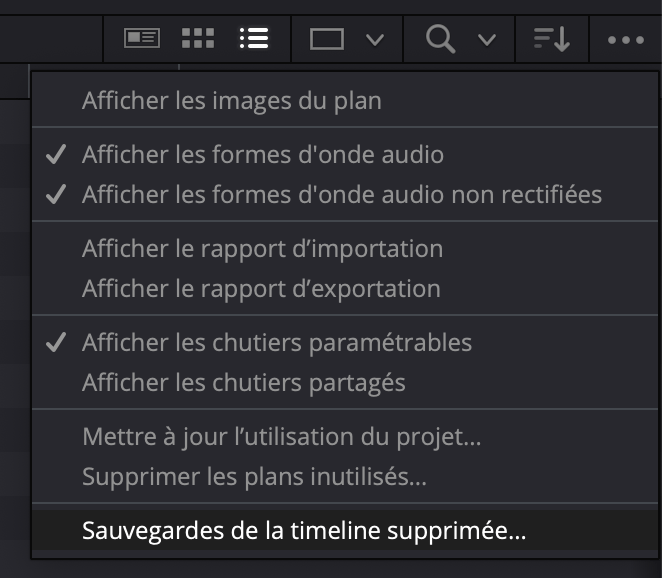
Vous pourrez ainsi consulter les Timelines supprimées ainsi que les fichiers de sauvegarde disponibles pour chaque timeline :
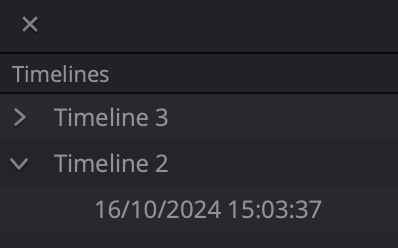
Vous pouvez choisir de restaurer des sauvegardes ou de supprimer définitivement celles sélectionnées :
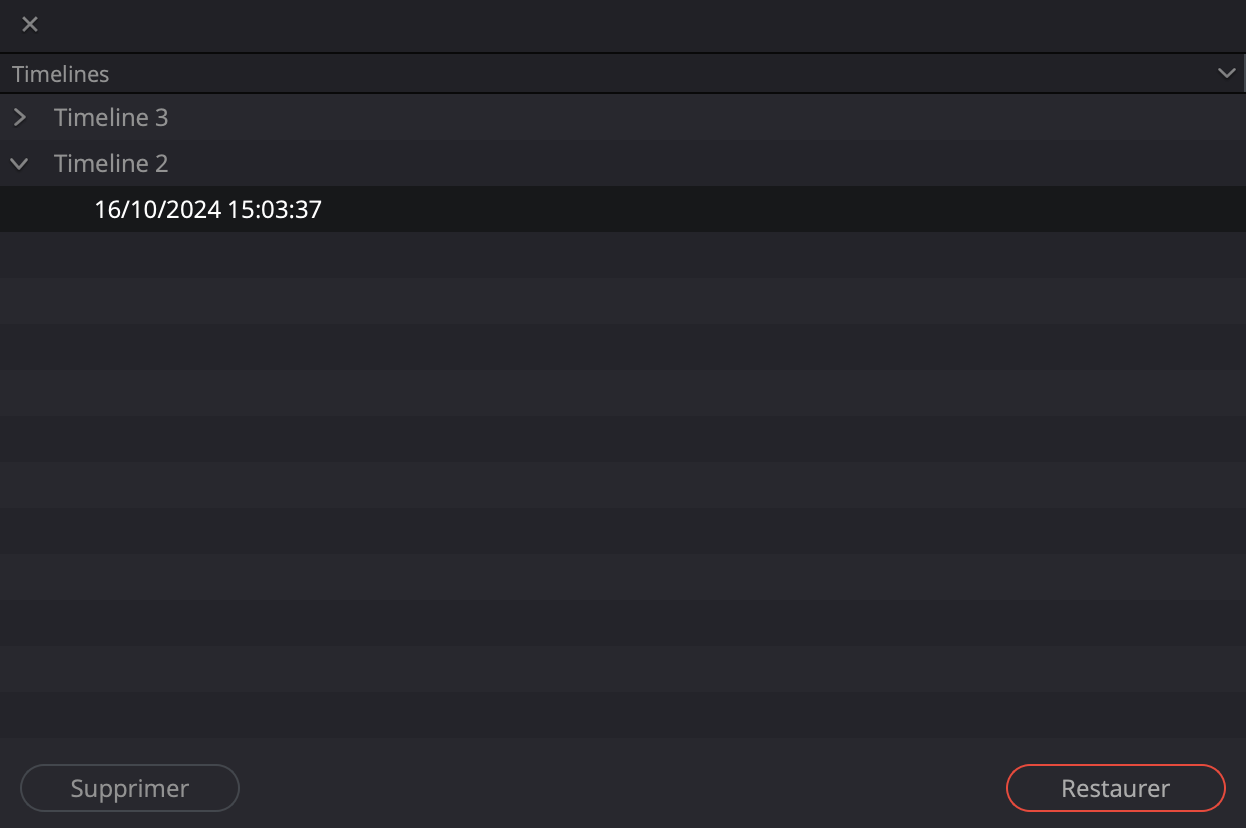
Drapeaux et Couleurs de Clip
Vous pouvez désormais ajouter les drapeaux et les couleurs d’un clip comme options possibles pour un “Data Burn-In”.
Activez-les dans le menu “Espace de travail” > “Surimpression d’info” :
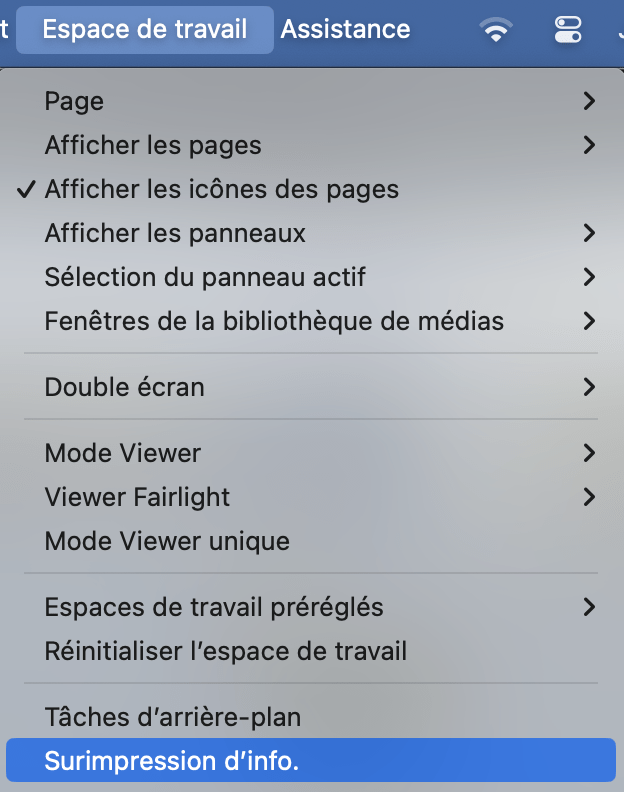
La couleur du clip sera représentée par un point coloré approprié, et le drapeau par une icône de drapeau de la couleur correspondante.
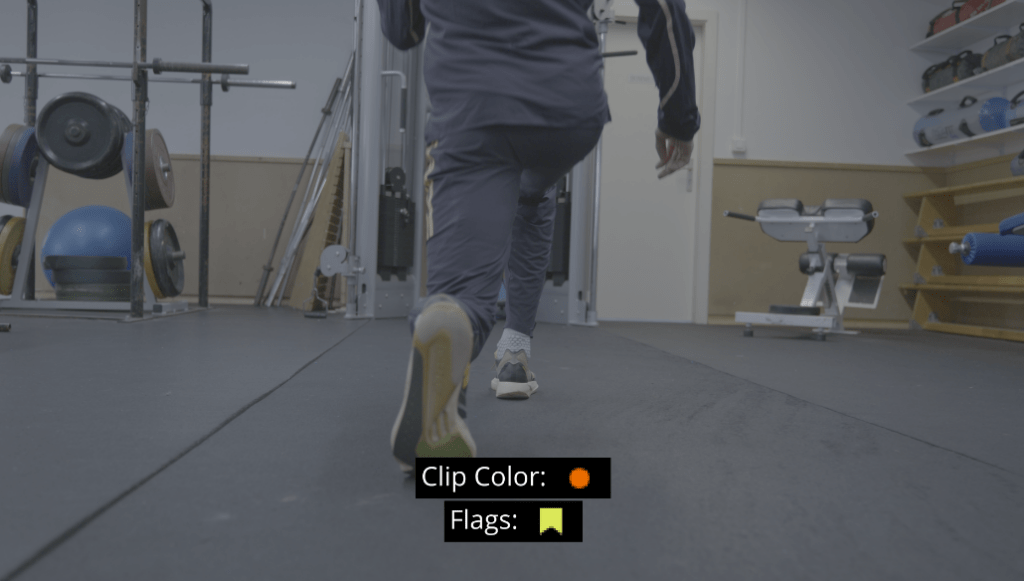
Nouvelles fonctionnalités
Page MEDIA
Visualisation clips dans Timelines
Il est désormais possible de voir quels clips ont été utilisés dans toutes les Timelines de votre projet.
Depuis le menu des options de la Médiathèque, sélectionnez l’option “Mettre à jour l’utilisation pour l’ensemble du projet”:
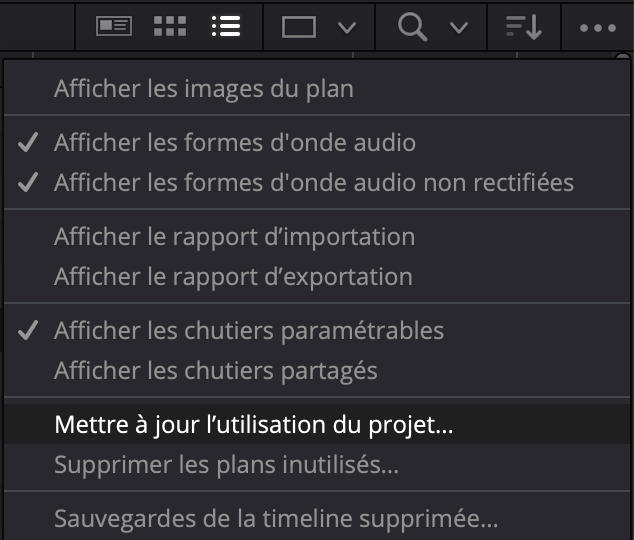
La boîte de dialogue de mise à jour d’utilisation peut demander à l’utilisateur de charger toutes les Timelines si nécessaire et de mettre à jour le nombre d’utilisations des clips dans la Médiathèque.
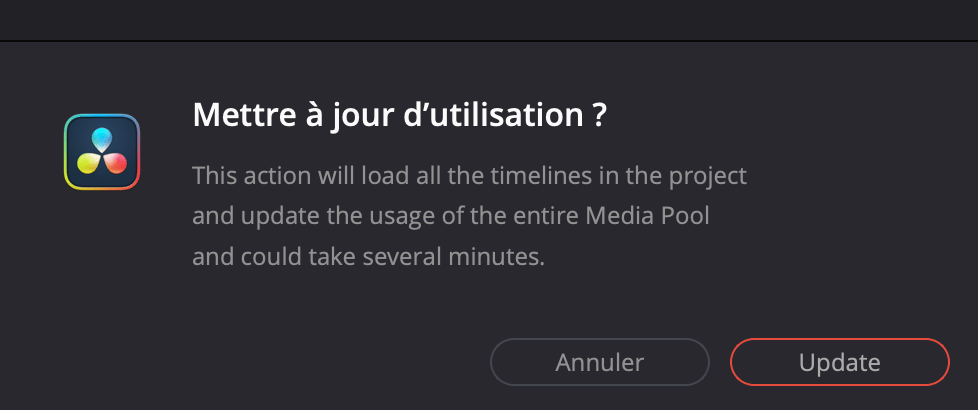
Note: Ce processus peut prendre du temps, selon la complexité et le nombre de Timelines dans le projet !
Une fois terminé, le nombre d’utilisations pour toutes les Timelines apparaîtra dans la colonne “Utilisation” de la Médiathèque.
Assurez-vous avant cela d’activer le mode « List View”:
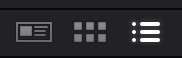
Et de cocher l’option “Utilisation” dans l’affichage des colonnes :
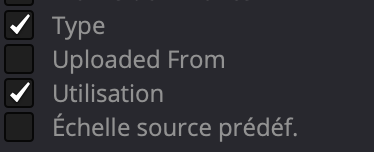
Vous verrez ainsi apparaitre le nombre d’utilisation :
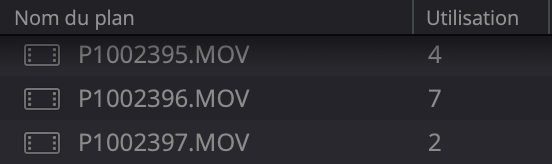
Note: Notez que le nombre correspond à la Vidéo et l’Audio. Ainsi, si vous insérez un clip avec l’audio dans une des Timelines, vous verrez afficher le chiffre 2 !
Synchronisation audio
Nouveauté également concernant la synchronisation audio et plus particulièrement lorsque l’on utilise la forme d’onde (”Waveform”).
En effet, vous avez la possibilité de choisir maintenant quel canal doit être utilisé lors de la synchronisation.
Pour cela, procédez comme suit :
- Sélectionner le clip et la piste audio puis à l’aide d’un clic droit
Choisissez “Synchroniser automatiquement l’audio”
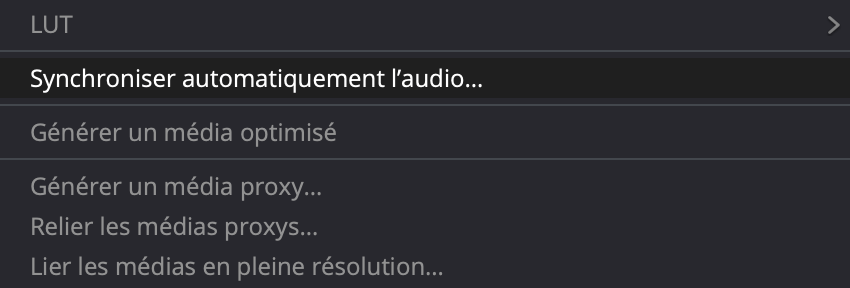
- Synchroniser avec « L’oscilloscope »
Sélectionnez-le dans la boite de dialogue
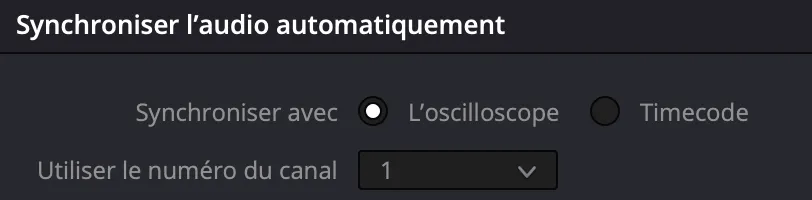
- Choisir le canal
Choisissez sur quel canal audio du clip effectuer l’analyse de la forme d’onde dans le menu déroulant
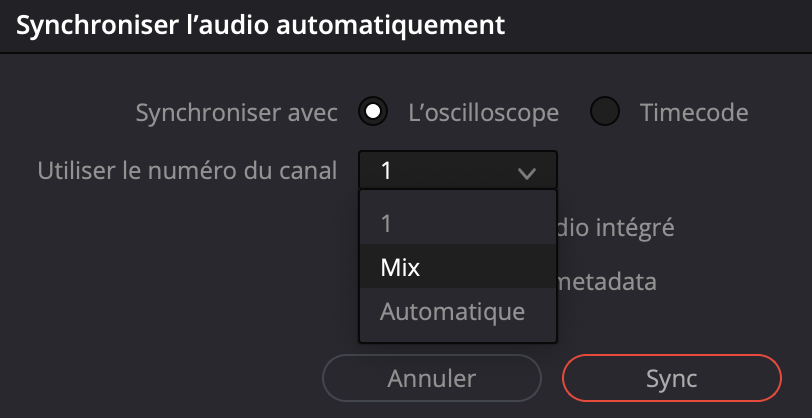

Cela permet de rendre l’analyse plus précise en sélectionnant uniquement la piste avec l’audio le plus clair et le signal le plus fort dans un clip multicanal.
Notez également que vous avez la possibilité d’opter pour les options :
Conservation de l’Alpha
Sachez dès à présent que si le codec média que vous utilisez prend en charge l’utilisation d’un canal Alpha, alors les opérations de gestion des médias respecteront ce canal et le conserveront.
Edition des marqueurs
Dans la page MEDIA du logiciel, vous pouvez maintenant visualiser et éditer les différents marqueurs posés sur les clips.
Pour ce faire, procédez comme suit :
- Renommer le marqueur
Choisissez le mode “List View”, puis renommer le marqueur en question.
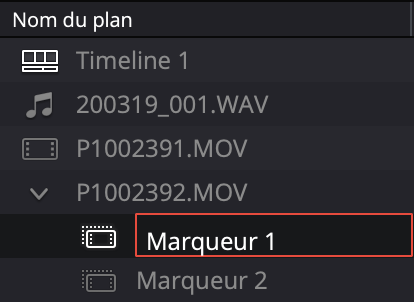
- Ajouter ou modifier les mots clés
Vous pouvez ajouter ou modifier les mots clés associés.
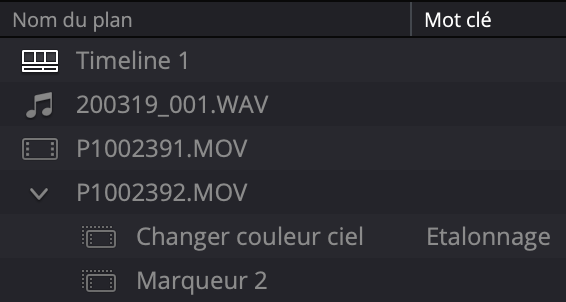
Fonction « Super Scale »
Les opérations “Super Scale”, qui génèrent des médias haute résolution à partir de sources basse résolution, sont jusqu’à 3,5 fois plus rapides lorsqu’elles utilisent des GPU AMD compatibles.
Note: La plupart des GPU AMD relativement récents sont pris en charge, y compris les modèles 6800, 7700, 7900 ou supérieurs.
Vous pouvez trouver cette fonctionnalité dans la page MONTAGE du logiciel dans l’onglet “Inspecteur”:
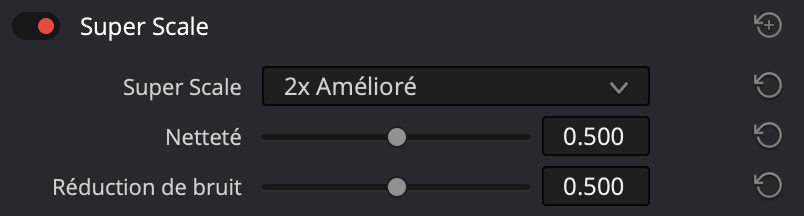
Page CUT
Affichage Open FX et Fusion dans Viewer
Si vous avez appliqué un effet Resolve ou Fusion utilisant des contrôles à l’écran, vous pouvez désormais utiliser ces contrôles dans le viewer de la page CUT.
Pour ce faire, ouvrez le panneau Outils et sélectionnez l’icône de superposition d’effets située à l’extrême droite :

Deux options s’offrent à vous pour manipuler soit les superpositions Open FX, soit celles de Fusion.
Choisissez la version appropriée pour votre effet.
Les contrôles à l’écran apparaîtront alors dans le viewer.
Fonction « Replay »
La page Coupe permet désormais l’édition en direct de multicaméras pour les diffusions, la lecture et le replay avec contrôle de la vitesse.
Note: Certaines fonctionnalités de Replay ne sont disponibles qu’avec du matériel Blackmagic Design.
Ainsi, nous trouvons :
- Une interface vidéo de bureau
- Un cloud store
- Un mélangeur ATEM
Multi Source
La fonction Multi Source vous permet de visualiser toutes vos caméras en direct, ou simplement des clips dans un chutier avec un timecode commun.
Ainsi, vous pouvez basculer en direct entre les différents angles disponibles.

Vous pouvez également parcourir, lire et sélectionner des plans à ajouter à la timeline ou les diffuser directement.
Le bouton Multi Source se trouve en haut à gauche du viewer :
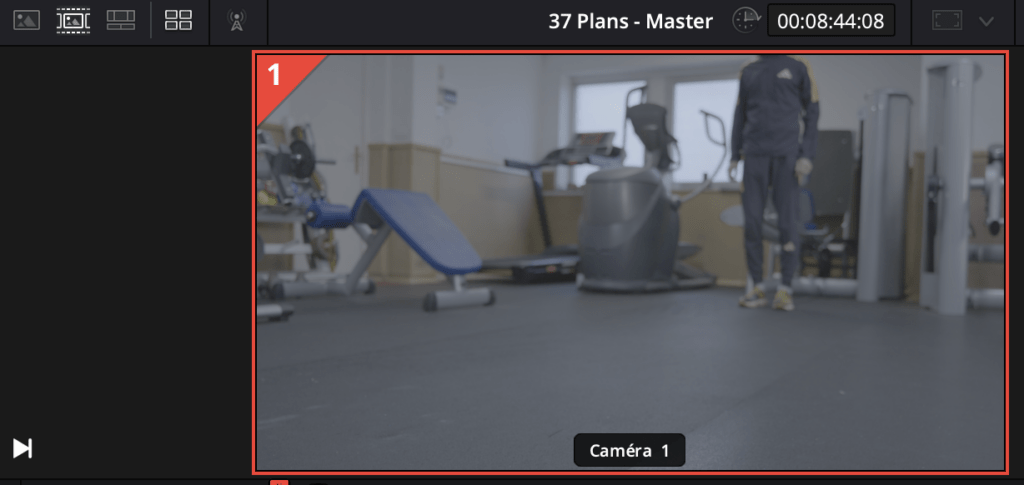
Commandes Replay
Lorsque vous regardez des caméras en direct ou une multivue de clips et qu’un événement important se produit, capturez le moment avec un marqueur POI (Point Of Interest).
Deux boutons POI sont situés en bas à gauche du viewer :
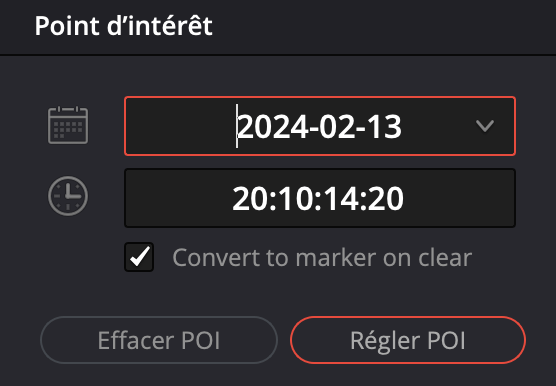
Le bouton de gauche vous permet d’effacer un POI ou d’en ajouter un à une heure et une date spécifiques.
Le bouton de droite ajoute un POI à la position actuelle de la tête de lecture.
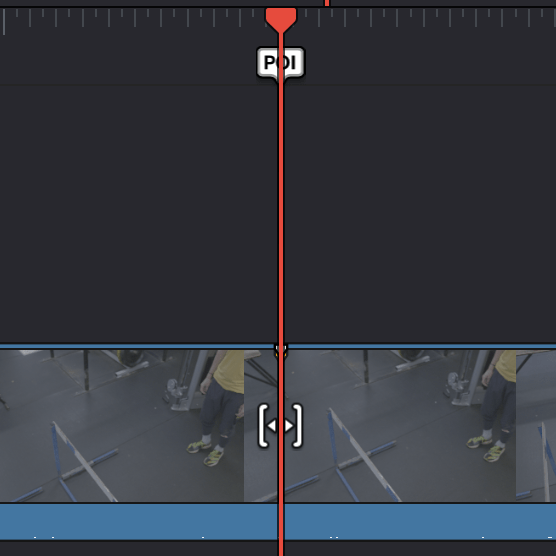
Note: Vous ne pouvez avoir qu’un seul POI à la fois !
Le POI est appliqué à tous les clips au même moment, ce qui vous permet de retrouver rapidement l’événement sur chaque angle de caméra.
Auto Stinger
Les “stingers” sont des transitions animées avec du son qui indiquent au spectateur que vous avez basculé du direct à un replay.
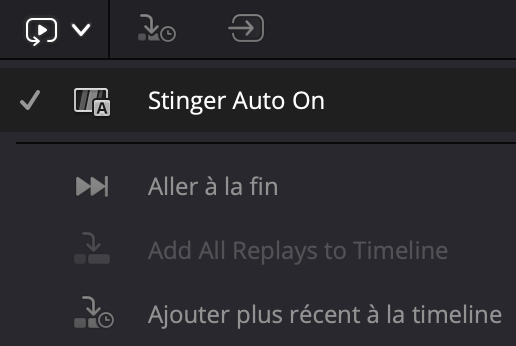
Sélectionnez les “stingers” automatiques depuis la Médiathèque et lisez-les en temps réel au début et à la fin d’un replay.
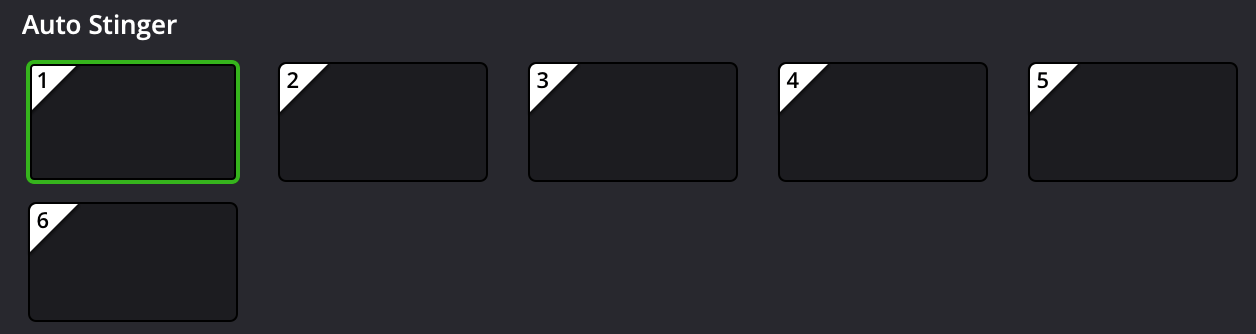
Note: Cette opération peut être même effectuée en ralenti.
Page MONTAGE
Transcription Audio
Dans sa version 19, la page MONTAGE de DaVinci Resolve a été mise à jour avec de nouvelles fonctionnalités d’édition basées sur le texte ainsi que plusieurs améliorations pratiques.
Détection des personnes
DaVinci Resolve est désormais capable de détecter les différents intervenants lors de la transcription d’un clip.
Pour se faire, le logiciel affiche leur plage de timecode spécifique ainsi que le texte correspondant à chaque intervenant.
La détection des intervenants permet non seulement de générer des exports de transcription plus utiles, mais peut également servir de référence pour l’édition basée sur le texte.
Elle est spécifique à chaque projet.

Une fois activée, elle restera active pour toutes les opérations de transcription suivantes, que ce soit pour des clips ou des Timelines.
Pour activez cette nouvelle fonctionnalité, procédez comme suit :
- Sélectionner “Détection de la voix”.
Faites un clic droit sur un clip ou une Timeline dans la bibliothèque des médias et sélectionnez “Transcription audio > Détection de la voix”.
Ou sélectionnez “Détection de la voix” depuis le menu Options.
- Cliquer sur “Transcrire”
Cliquez sur l’option “Transcrire” pour lancer l’opération.

- Changer le nom des personnes
Vous avez également la possibilité de changer le nom des personnes en double-cliquant sur le nom de l’intervenant en question.
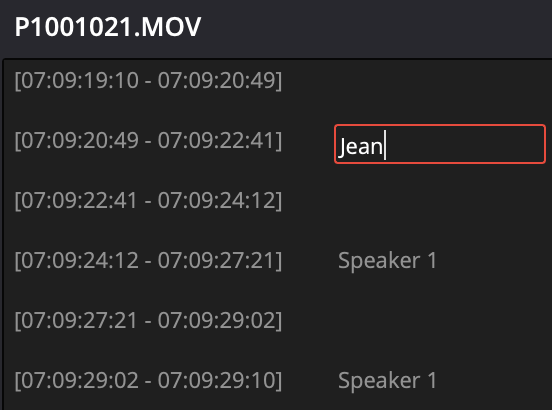

Avec l’option “Détection de la voix” activée, toutes les transcriptions audio générées par la suite détecteront les différents intervenants.
Les signatures vocales des intervenants sont mémorisées au niveau du projet à travers plusieurs clips.
Si vous ajoutez de nouveaux clips audio, DaVinci Resolve se souviendra des voix précédemment analysées et les assignera automatiquement au bon intervenant.
Si le logiciel s’est trompé sur l’attribution de la voix, vous pouvez réassigner manuellement un texte à un autre intervenant.
Pour ce faire, procédez comme suit :
- Sélectionner le texte
Sélectionnez le texte, en faisant un clic droit dessus et en choisissant l’icône “Attribuer à” dans le menu contextuel (icône tout à droite).
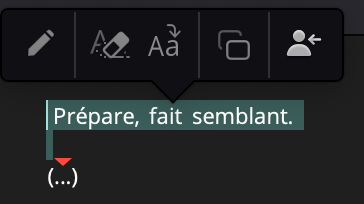
- Modifier l’attribution
Une boîte de dialogue apparaîtra ensuite, vous permettant de modifier l’attribution à l’un des autres intervenants détectés.
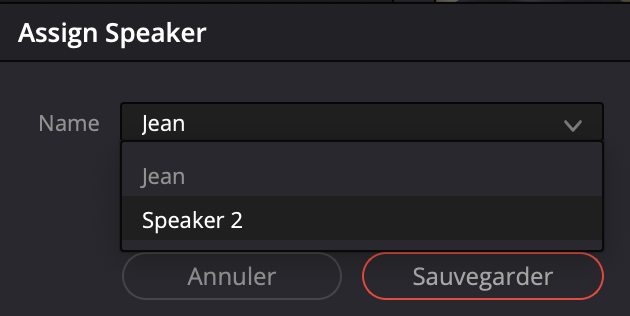
- Supprimer les intervenants sauvegardés
Si vous souhaitez supprimer les intervenants sauvegardés de votre projet, sélectionnez “Réinitialiser les données de la voix” dans le menu des options de la fenêtre de transcription.
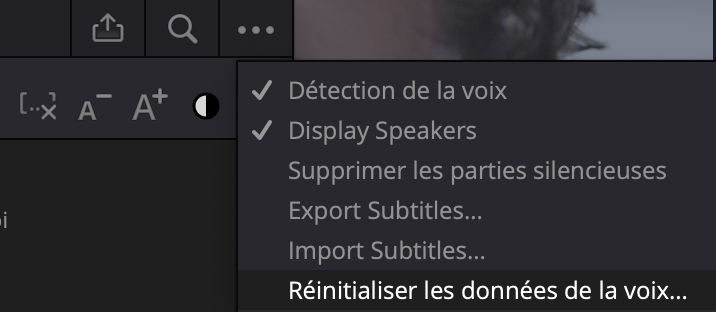
Modification du contenu de la Timeline
Vous pouvez utiliser la transcription générée à partir du clip source original pour modifier ensuite ce clip dans la Timeline.
En entrant dans ce mode dans la fenêtre de transcription, vous pourrez sélectionner, couper et coller du texte, puis appliquer ces modifications à la timeline.
Pour utiliser le mode “Timeline” dans la fenêtre de transcription, les clips de la timeline doivent être transcrits dans la Médiathèque.
Pour accéder au mode de transcription de la Timeline, cliquez sur l’icône « Timeline » :
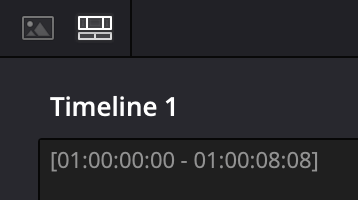
Une fois ce mode activé, vous pouvez utiliser les outils d’édition de texte dans la fenêtre, et ces modifications apparaîtront également sur la timeline.
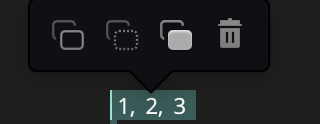
Note: Lorsque vous éditez, vous pouvez continuer à ajouter des clips non transcrits dans la timeline.
Au moment où un clip non transcrit est détecté, il est signalé dans la fenêtre de transcription comme « Transcription en attente ».

Dans ce cas, il vous suffit de sélectionner « Transcrire les clips manquants dans la timeline » dans le menu des options pour commencer la transcription de tous les clips manquants.
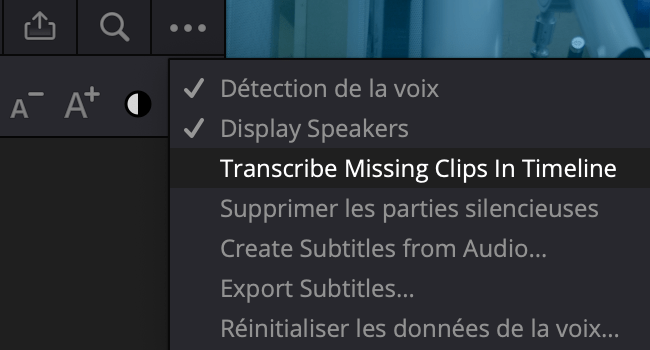
Recherche et Remplacement mots
Vous avez désormais la possibilité de rechercher et de remplacer en utilisant des mots partiels dans la fenêtre de transcription.
Ainsi, pour modifier les paramètres de recherche, commencez par ouvrir la barre de recherche.
Ensuite, sélectionnez soit “Contient” soit “Mot complet” dans le menu déroulant à gauche :

Bouton « Placer au-dessus »
La fenêtre de transcription dispose d’un bouton “Placer au-dessus”:
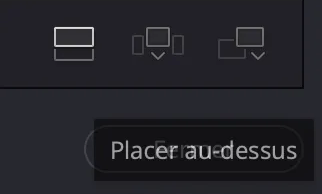
Il va vous permettre de sélectionner une plage de texte, puis d’éditer cette même plage vidéo sur une piste au-dessus de la piste actuelle.
Import et Export
Le texte de transcription peut désormais être importé et exporté en utilisant des fichiers standard au format “.srt”.
Note: Il est important que le timecode du clip auquel vous importez des sous-titres corresponde au timecode dans le fichier “.srt” pour garantir des résultats précis.
Pour importer une transcription à l’aide d’un fichier “.srt” :
- Sélectionner « Transcription audio »
Faites un clic droit sur un clip dans la Médiathèque et sélectionnez Transcription audio > Importer à partir de sous-titres.

- Cliquer sur Ouvrir
Localisez le fichier de sous-titres “.srt” dans votre explorateur de fichiers et cliquez sur Ouvrir.
- Ouvrir la fenêtre de transcription
Cliquez sur l’icône de transcription dans la Médiathèque pour ouvrir la fenêtre de transcription afin de visualiser et d’éditer les sous-titres.
Pour exporter une transcription à l’aide d’un fichier “.srt” :
- Sélectionner « Exporter les sous-titres »
Cliquez sur le menu Options dans la fenêtre de transcription et sélectionnez Exporter les sous-titres dans le menu déroulant.
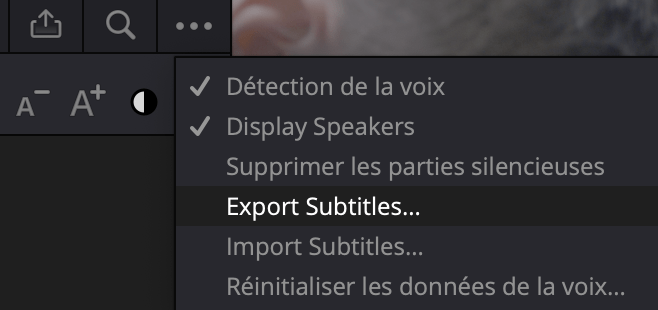
- Saisir un nom pour votre fichier “.srt”
Saisissez un nom de fichier de sortie et un chemin pour enregistrer votre fichier “.srt”.
- Indiquer les informations de sous-titre
Indiquez les informations de sous-titre pour le préréglage des légendes, le nombre maximum de caractères par ligne, le nombre de lignes et l’écart entre les sous-titres, si nécessaire.
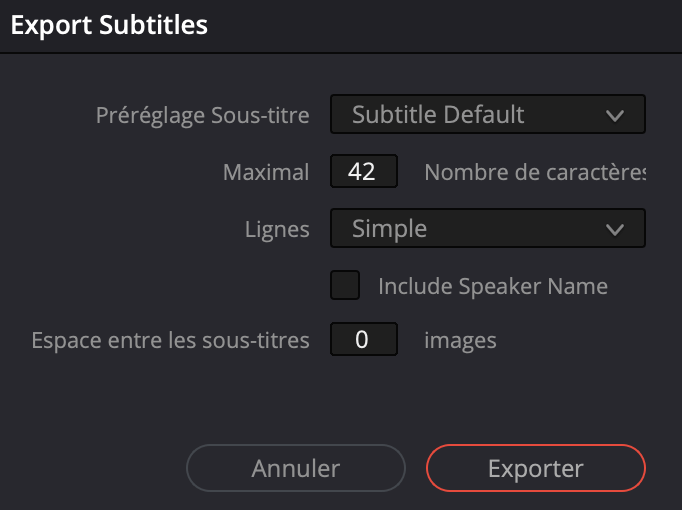
- Enregistrer le fichier “.srt”
Cliquez sur le bouton Créer pour enregistrer le fichier “.srt”.
Editeur de précision
Un éditeur de coupe similaire à celui de la page CUT est désormais disponible dans le viewer de la page MONTAGE.
Il va vous permettre de voir un affichage large des changements d’images de chaque côté de votre montage.
Pour y accéder, vous avez 2 possibilités :
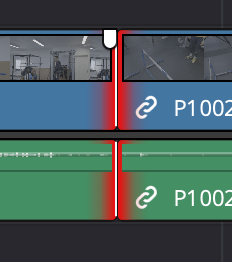
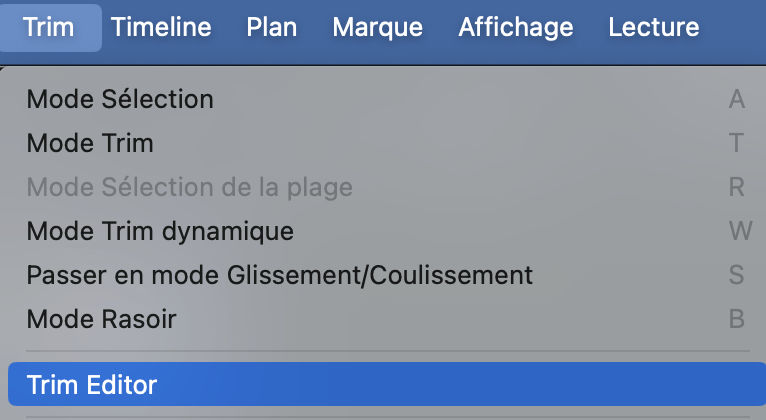
Édition des coupes dans le viewer de la Timeline
Une interface graphique s’affiche alors, comportant deux bandes de film, avec le clip sortant en haut et le clip entant en bas.
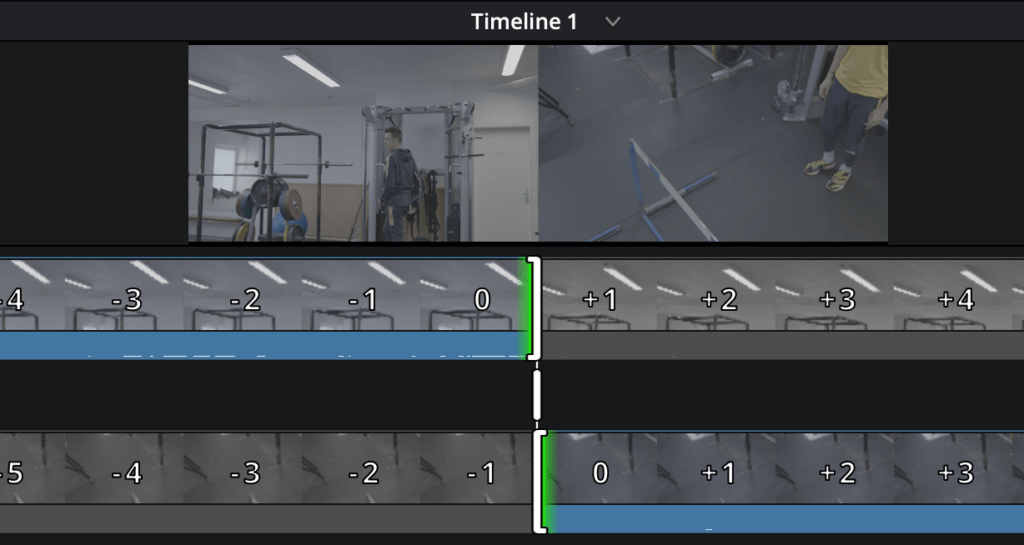
Ainsi, vous avez la possibilité de bouger ces commandes :
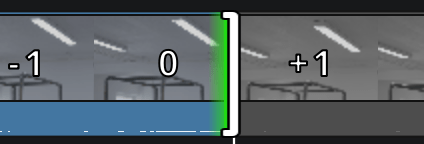
Faites glisser le côté gauche de la poignée de la bande supérieure pour ajuster le point de sortie du clip sortant.
Faites glisser le côté droit de la poignée de la bande inférieure pour ajuster le point d’entrée du clip entrant.
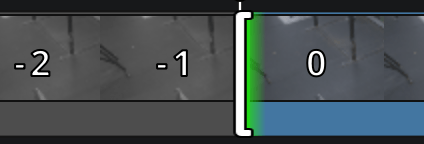
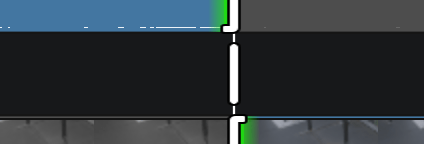
Faites glisser la poignée blanche entre les deux bandes pour déplacer le point de montage, en ajustant simultanément les points d’entrée et de sortie.
Note: Des chiffres au-dessus de chaque image vous indiquent exactement combien d’images vous êtes en train de couper.
Vous avez également la possibilité d’ajuster ces points, à l’aide des boutons :
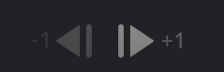
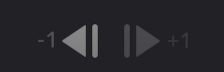
Tête de Lecture fixe
Vous pouvez désormais sélectionner le mode de tête de lecture fixe dans les options d’affichage de la timeline sur la page MONTAGE.
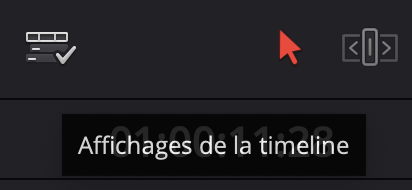
Cette option maintiendra la tête de lecture statique au centre de la timeline, tandis que les pistes se déplaceront en dessous.
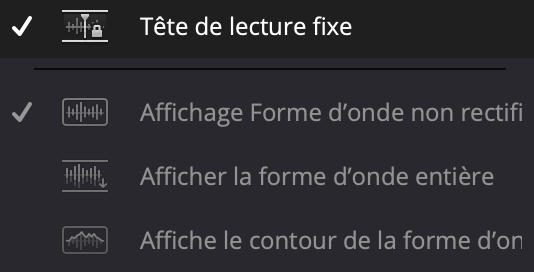
Texte +
La fonction “Text +” peut enfin être éditée directement depuis l’interface de prévisualisation.
Activez l’Affichage Fusion dans le menu en bas à gauche du viewer :
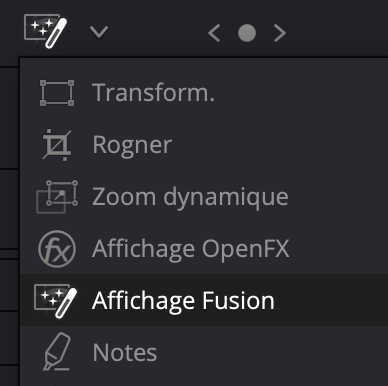
Puis double-cliquez sur le texte pour pouvoir le modifier :
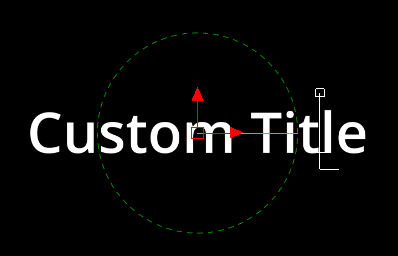
Favoris
Lorsque vous ajoutez un effet à votre montage, ceux-ci seront désormais automatiquement classés par type dans la section “Favoris”.
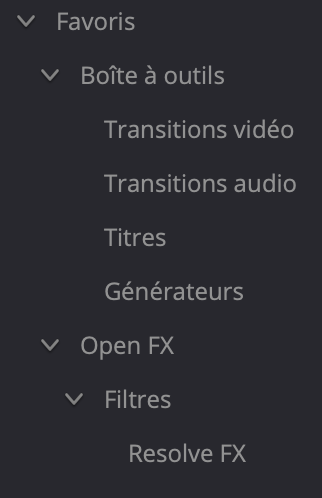
Il peut s’agir de :
- Transition
- Titre
- Effet audio
- Effet vidéo
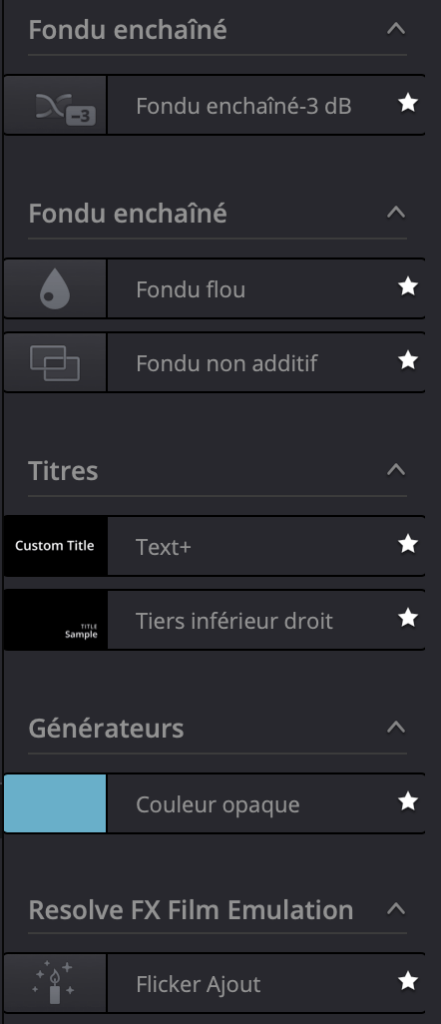
Ceci vous facilitera grandement la recherche de l’effet souhaité.
Page FUSION
Noeud MultiPoly
Le nouvel outil MultiPoly améliore l’efficacité du rotoscoping en vous permettant de créer plusieurs masques au sein d’un même nœud.
Vous retrouverez cet outil dans le menu “Tools” puis sous l’onglet “Masque”:
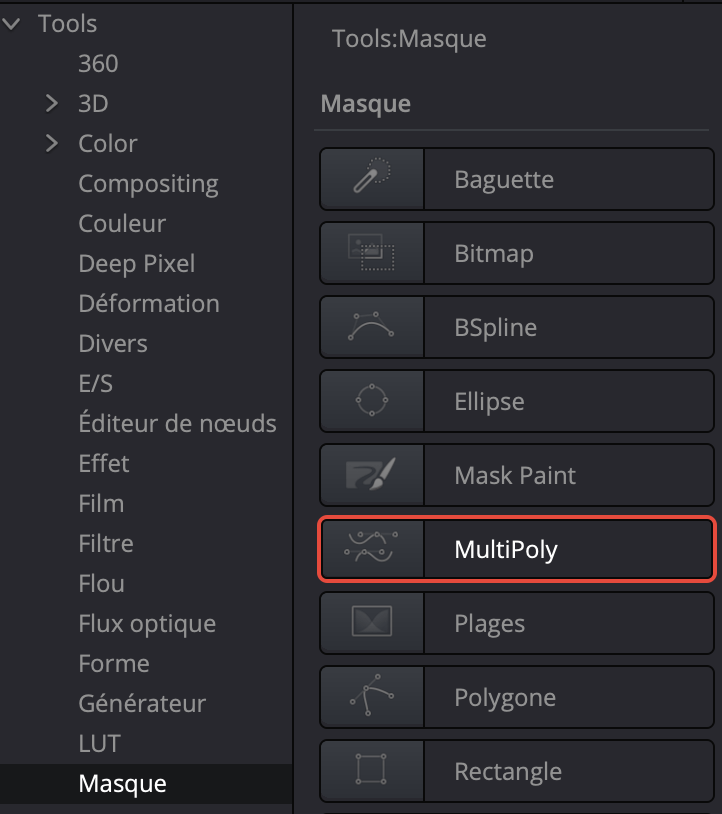
Ainsi, la liste des formes polygonales dans l’Inspecteur vous permet de :
- Modifier
- Organiser
- Animer
Avec les multiples masques présentés dans un format de liste défilante, semblable à la commodité offerte par le noeud “MultiMerge”.
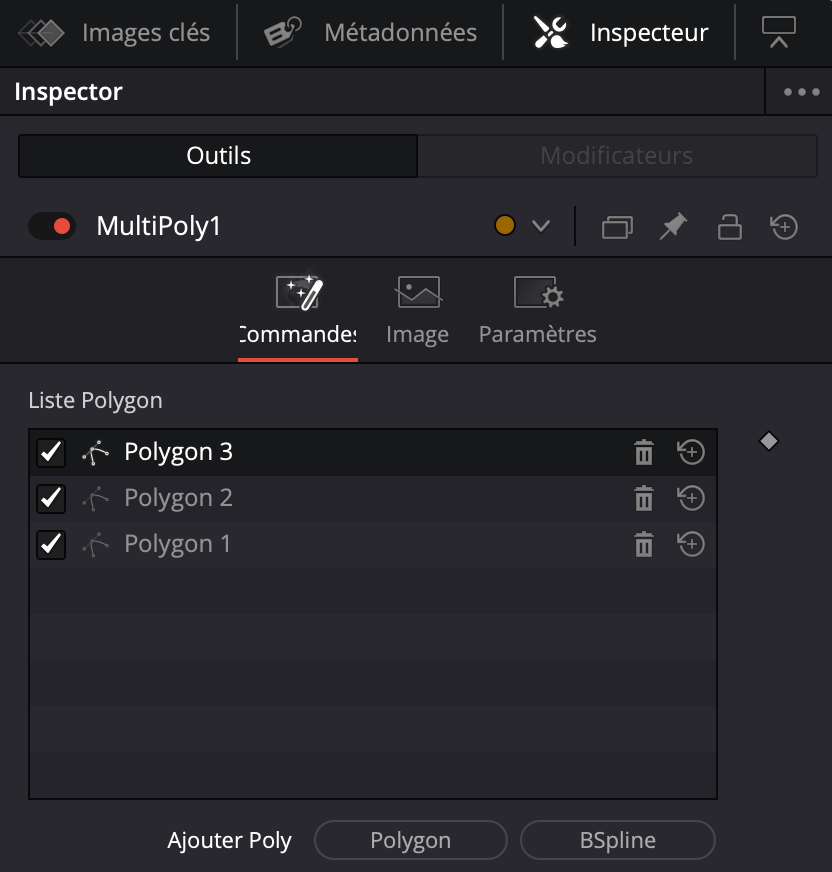
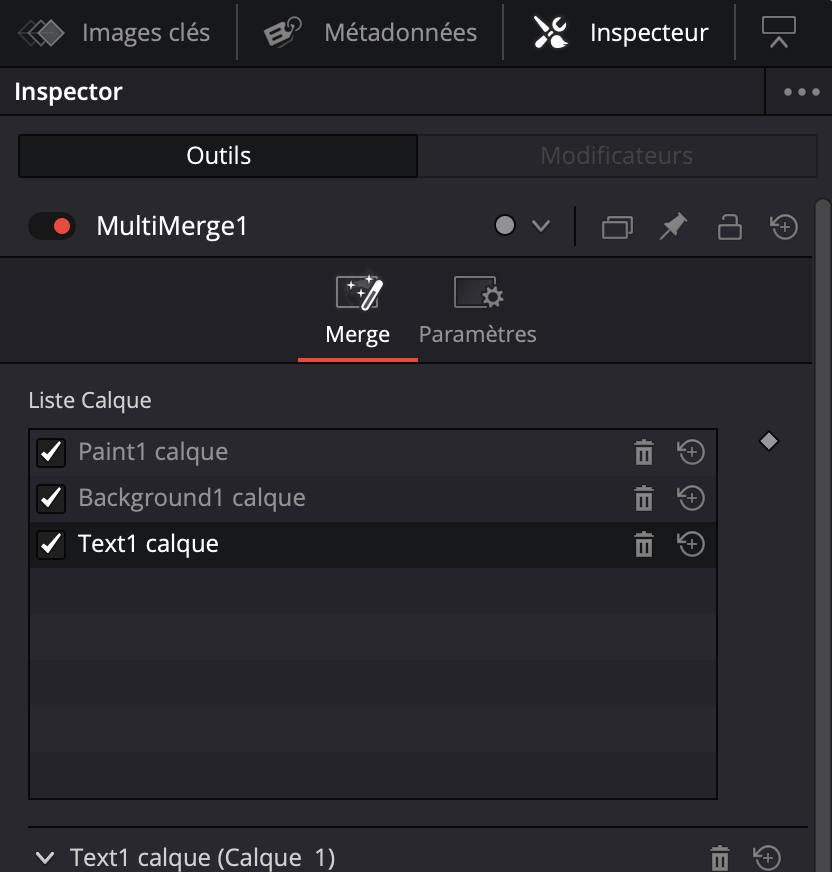
Ainsi, dans la liste des calques, un clic droit sur un masque propose :
Enfin, pour animer l’un des masques dessinés, procédez comme suit :
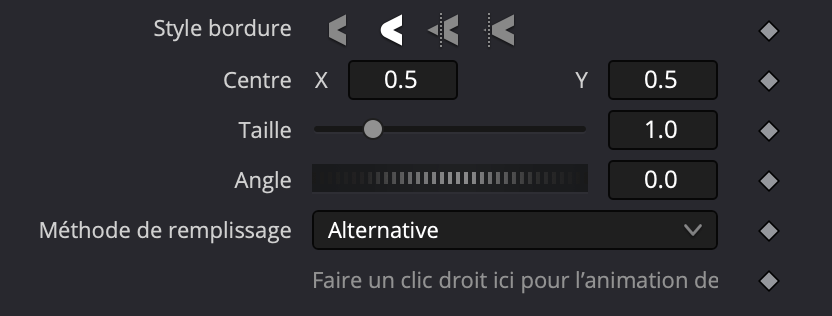
Sélectionnez le losange d’animation à côté du texte « Faire un clic droit ici… »
ou faites un clic droit sur ce texte et sélectionnez Animer
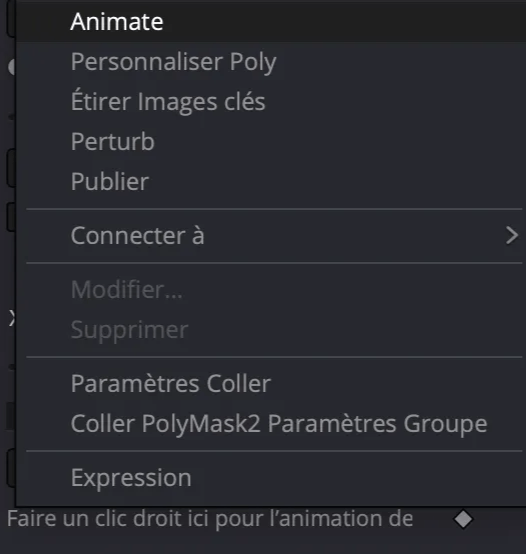
Cette interface intuitive simplifie donc le processus de masques complexes, vous permettant de créer des compositions soignées en toute simplicité.
Noeuds de forme
“sText”
Conçu pour l’environnement vectoriel de Fusion, le nœud sText est un générateur de texte avancé.
Vous le retrouverez dans le menu “Tools”, puis sous l’onglet “Forme”:
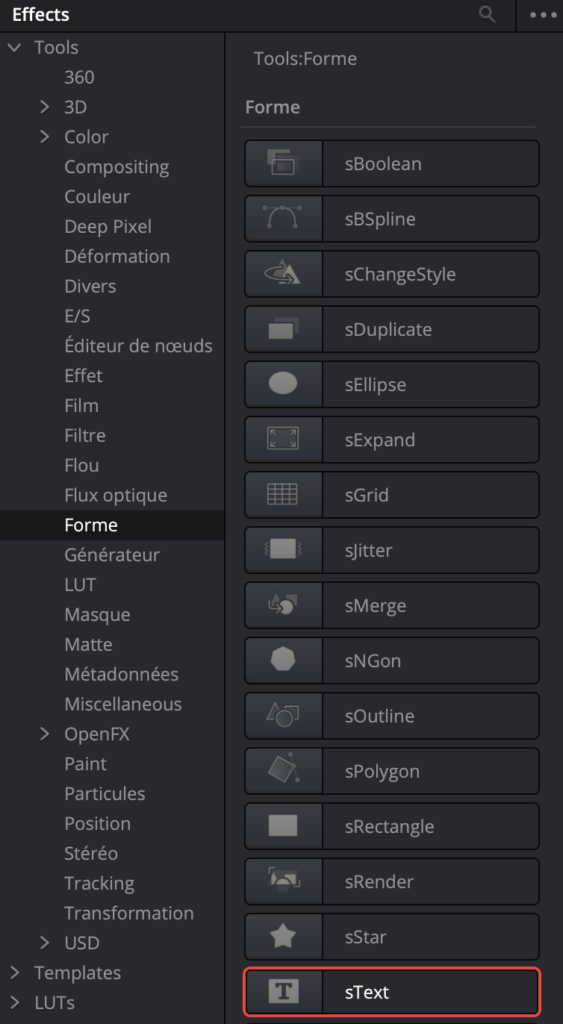
Il permet de créer plusieurs styles, de réaliser des transformations 3D et d’ajouter plusieurs couches d’ombrage.
Ce nœud est la version “Forme” du nœud Text+ 2D, avec des contrôles presque identiques, mais sans prise en charge des dégradés de couleurs.
“sBSpline”
Le nœud sBSpline est similaire au sPolygon à tous égards, à une exception près : au lieu d’utiliser des splines Bézier, il utilise des B-splines.

Contrairement aux splines Bézier qui nécessitent un point central et deux poignées pour ajuster la courbure de la spline, une B-spline n’a besoin que d’un seul point.
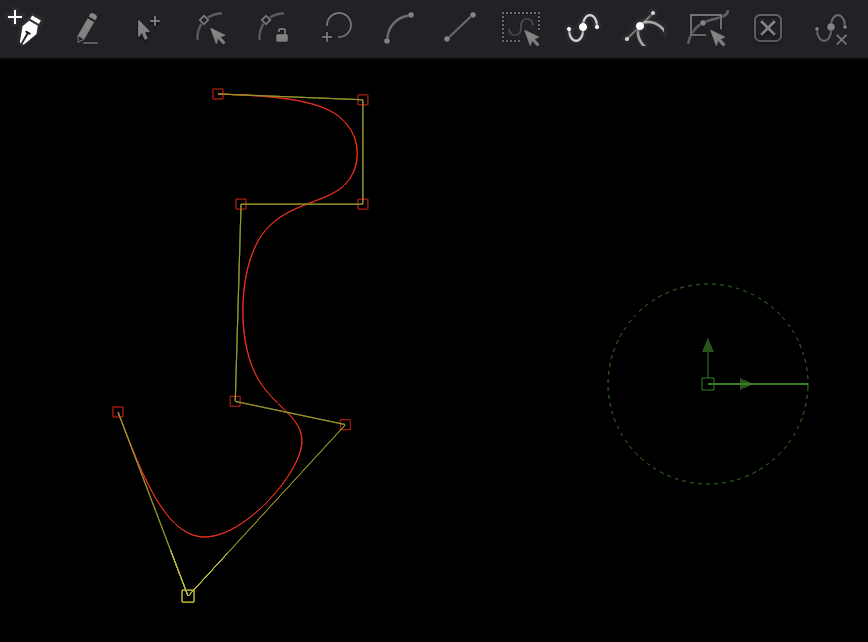
Cela permet de créer une forme lisse avec beaucoup moins de points de contrôle.
Vous le retrouverez dans le menu “Tools”, puis sous l’onglet “Forme”:
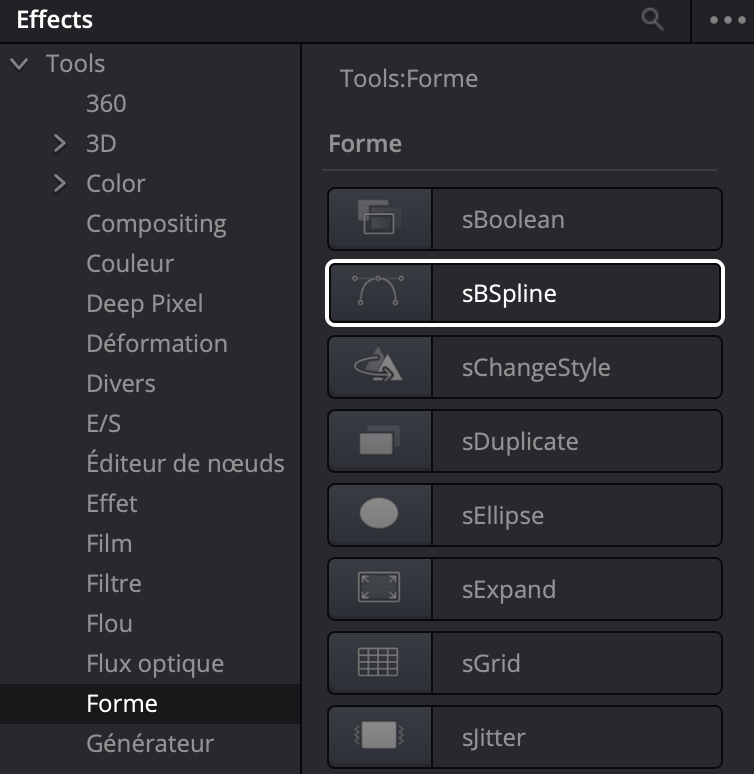
Et comme pour l’outil de forme sPolygon, la forme sBSpline s’anime automatiquement.
L’ajout de ce nœud dans l’éditeur de nœuds crée une image clé à l’image actuelle.
En passant à une autre image et en modifiant la forme, une nouvelle image clé est créée, et la courbe fait la transition de manière fluide entre les deux formes définies.
Noeuds USD
“uVolume”
Le noeud uVolume est un outil polyvalent et puissant qui facilite l’importation de fichiers volumétriques VDB dans un environnement USD.
Vous le retrouverez dans le menu “Tools”, puis sous l’onglet “USD”:
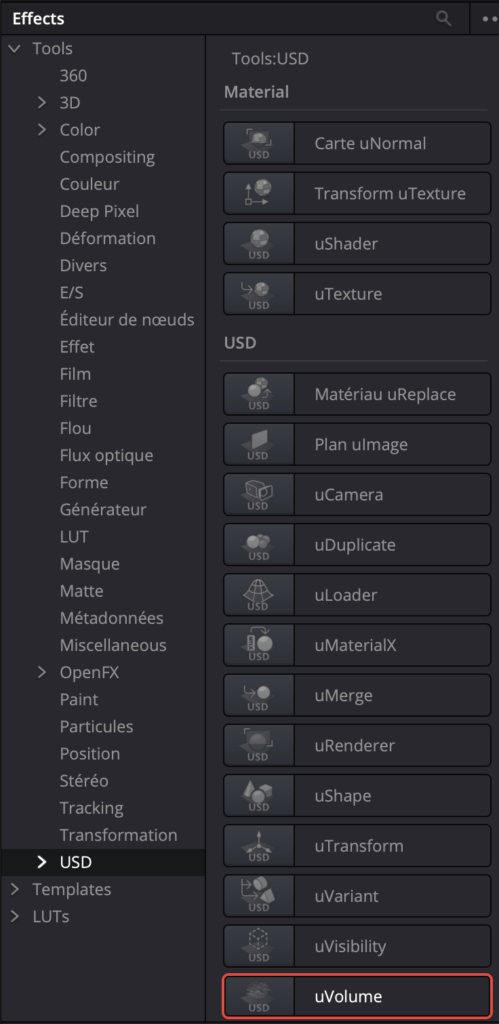
Ainsi, ce nœud vous permet d’ajuster les paramètres VDB, tels que :
De ce fait, vous avez un contrôle total sur l’apparence et le comportement du fichier VDB importé.
“uShader”
Le uShader est un outil très efficace pour créer des matériaux complexes pour les objets USD.
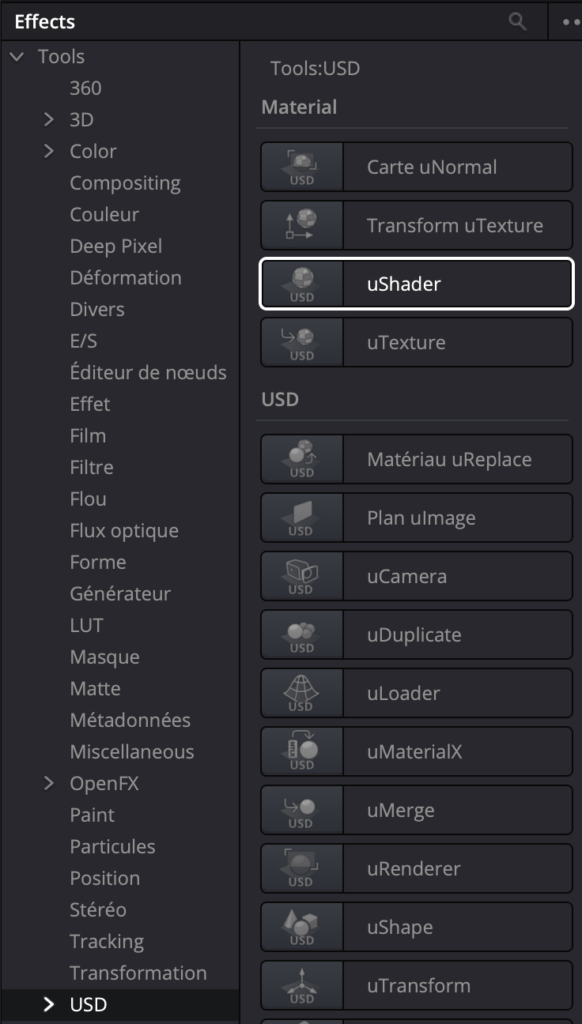
Il utilise une série d’entrées prédéfinies qui peuvent être facilement adaptées à vos besoins spécifiques.
Grâce à sa capacité à travailler avec plusieurs fichiers de texture, ce nœud peut générer une surface très détaillée et réaliste pour n’importe quel actif USD.
Cela en fait un atout indispensable pour les professionnels du domaine.
“uTexture”
Pour créer un matériau ou une surface dans le uShader, vous pouvez importer un fichier de texture en utilisant cet outil.
Le uTexture extrait des fichiers image et les utilise pour construire le matériau ou la surface dans le uShader.
Ainsi, vous le trouverez juste en-dessous de ce dernier dans l’onglet « USD ».
Ensuite, suivez ces étapes pour importer une image dans uTexture :
Utilisez le bouton Parcourir pour choisir un fichier sur votre disque dur.
Alternativement, faites glisser une image depuis le Media Pool directement sur le contrôle “Nom de fichier” dans l’inspecteur.
Cela chargera une image déjà importée dans DaVinci Resolve.
Utilisez le contrôle “Espace de couleur source” pour définir comment l’image sera interprétée par l’outil uTexture.
Assurez-vous de sélectionner « Linéaire » lorsque vous chargez une image de Normales pour obtenir les meilleurs résultats.
Les contrôles Mode d’adressage U/V vous permettent de déterminer comment les bords de l’image sont traités lors du redimensionnement.
Note: Ces étapes vous aideront à créer des matériaux et surfaces détaillés dans l’outil uShader.
“uTextureTransform”
uTextureTransform vous permet de contrôler précisément l’échelle, la rotation et la position de chaque fichier de texture chargé.
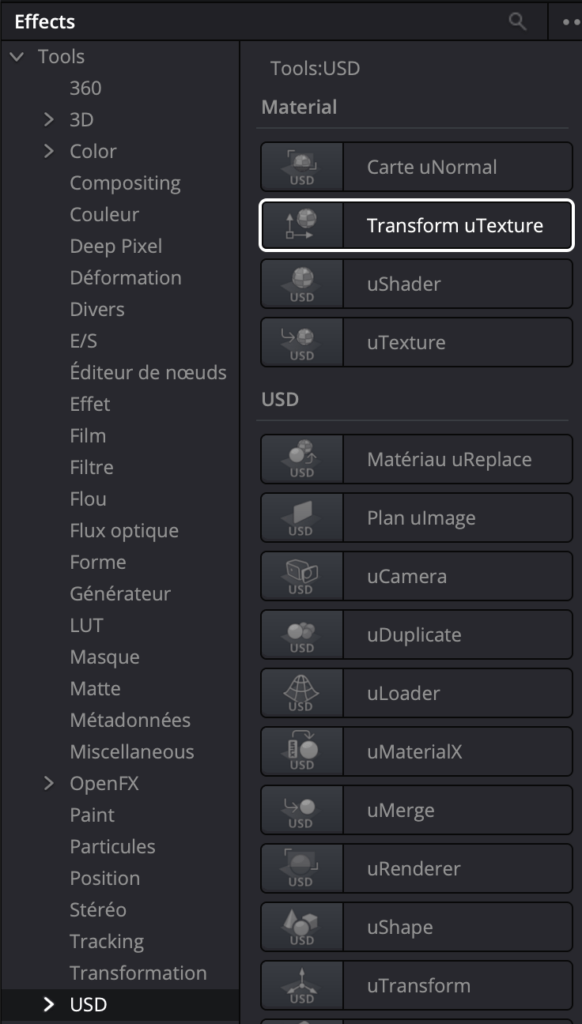
Grâce à cet outil, vous pouvez facilement :
Cet outil simplifie le travail avec les textures, vous offrant la flexibilité nécessaire pour les adapter à vos exigences spécifiques.
“uNormalMap”
uNormalMap est un outil qui offre plusieurs contrôles pour modifier une texture de normales avant de l’envoyer au uShader.

Cela vous permet de manipuler la texture de différentes manières pour l’optimiser selon vos besoins spécifiques.
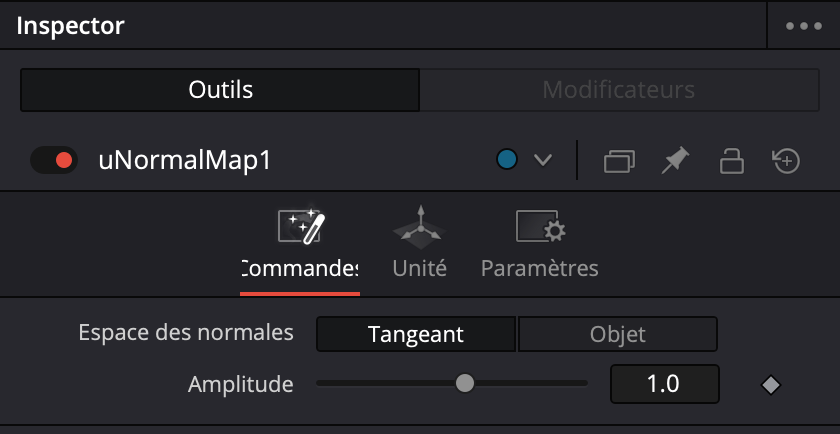
“uDuplicate”
Tout comme les nœuds Duplicate en 2D et en 3D, le nœud uDuplicate vous permet de dupliquer n’importe quel asset USD dans une scène.
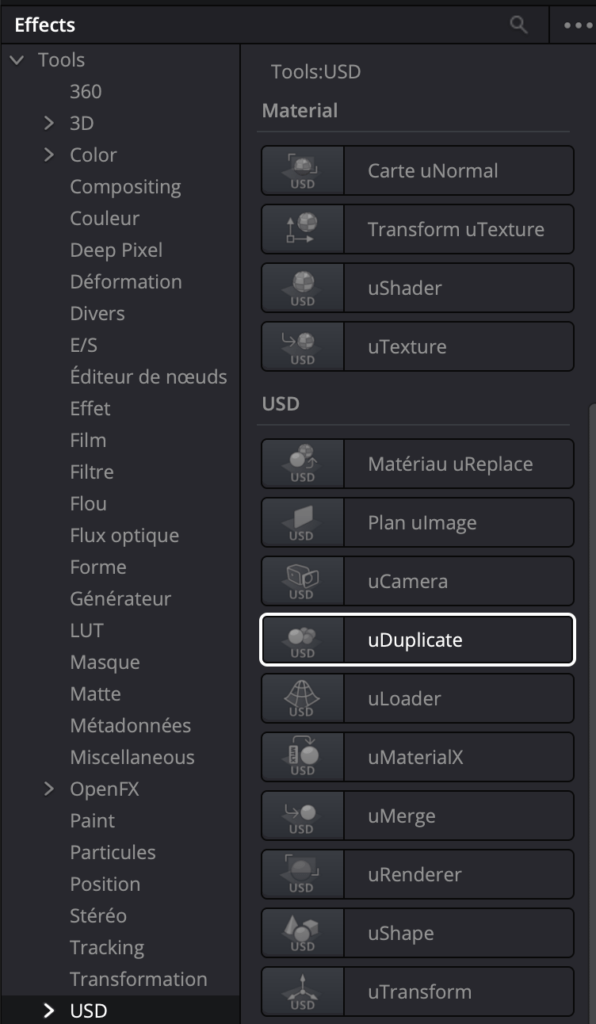
Il applique une transformation successive à chaque duplication, permettant de créer des modèles répétitifs et des arrangements complexes d’objets.
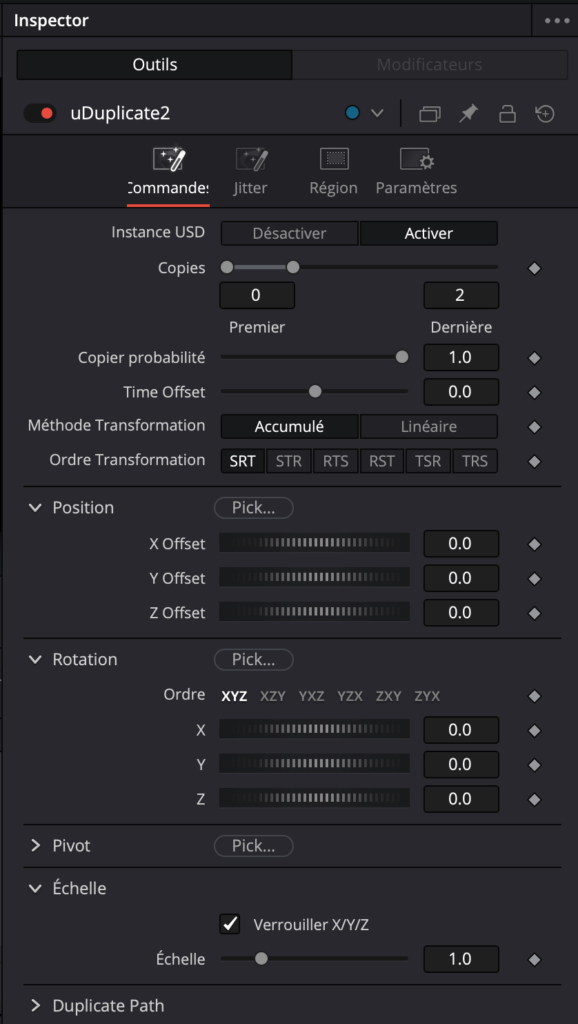
Onglet Commandes dans l’inspecteur
Onglet Jitter offrent la possibilité d’appliquer des transformations non uniformes, comme des positions ou des tailles aléatoires, ajoutant ainsi une touche d’imprévisibilité à vos modèles.
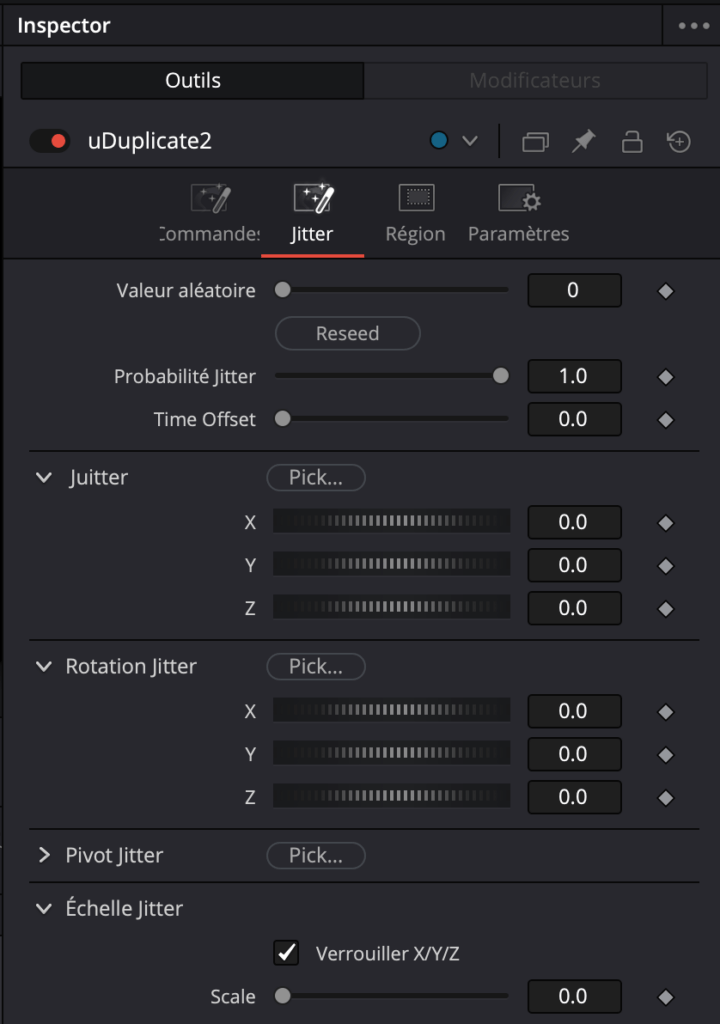
Référence Fusion Composition
Création et gestion de compositions référencées
DaVinci Resolve 19 introduit une méthode puissante pour appliquer des compositions Fusion à vos clips, appelée “Composition Référencée”.
Note: Cette fonctionnalité permet de réutiliser votre travail sur plusieurs clips ou Timelines.
Pour créer une composition référencée, suivez ces étapes :
- Sélectionner un ou plusieurs clips
Sélectionnez un ou plusieurs clips de la timeline qui sont “empilés” sur les pistes dans la Timeline.
- Créer Composition de référence
Faites un clic droit et sélectionnez “Créer Composition de référence”.
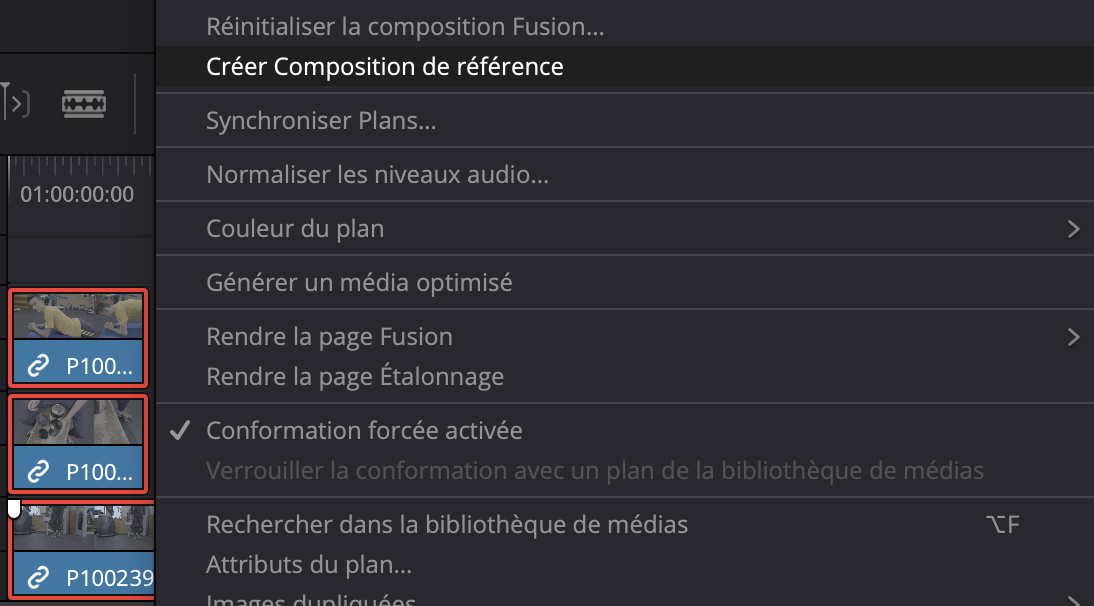
- Visualiser Composition de référence
La nouvelle composition référencée, associée au clips sélectionnés, apparaît maintenant dans la bibliothèque de médias.
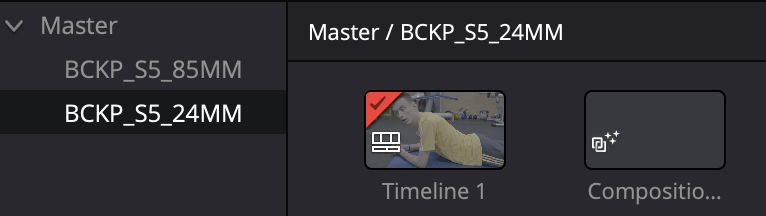
Vous pouvez ouvrir la composition référencée dans la page Fusion en double-cliquant dessus dans la Médiathèque.
Les nœuds de média correspondent aux emplacements relatifs des clips source dans la Timeline.

Le contenu de la piste vidéo est considéré comme une source, ce qui permet de manipuler les clips de manière créative avant de les transférer à Fusion pour le compositing.
Pour voir et naviguer vers les clips liés, effectuez un clic droit sur une composition référencée dans la Médiathèque.
Puis, choisissez l’option “Utilisation”:
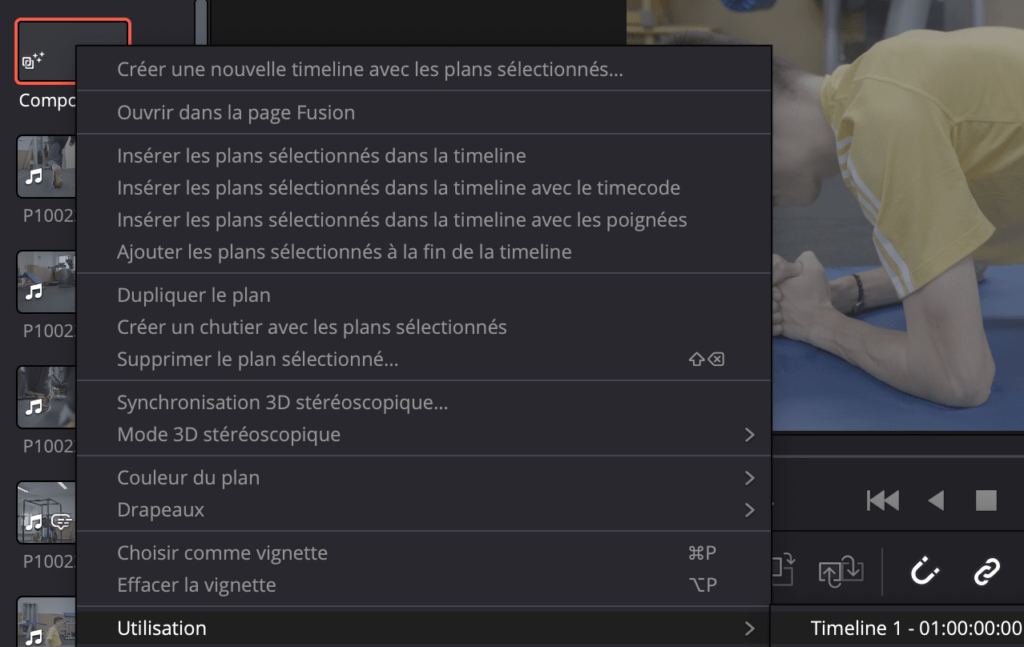
Vous avez également la possibilité de dupliquer votre composition référencée pour itérer.
Prenons un exemple concret afin de mieux comprendre.
J’ai placé dans ma Timeline 2 clips l’un au-dessus de l’autre :
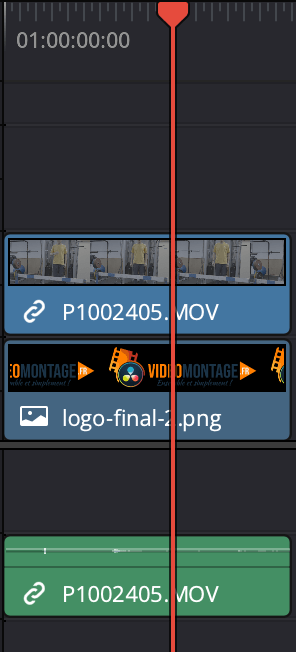
Celui du dessus représente la salle de sport et le second, le logo de mon blog (caché sous le premier clip).
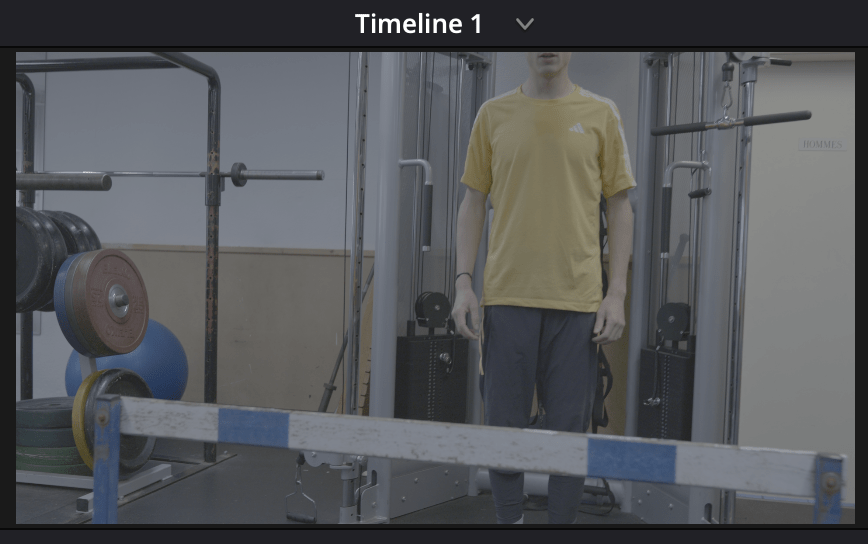
Puis, j’ai crée une composition de référence appelée “Sport”:
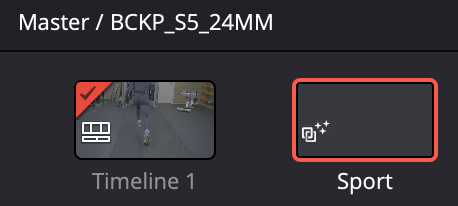
En double-cliquant sur le nœud de référence, nous entrons dans Fusion.
J’ai ajouté ensuite un nœud de “Transformation” à mon logo pour l’agrandir et un noeud de “Couleur” au clip de la salle pour enlever la saturation et augmenter le contraste.
Ceci nous donne la composition suivante :
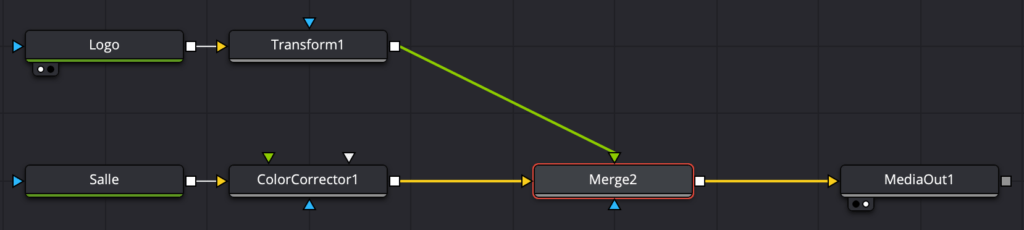
L’image qui en résulte est celle-ci :
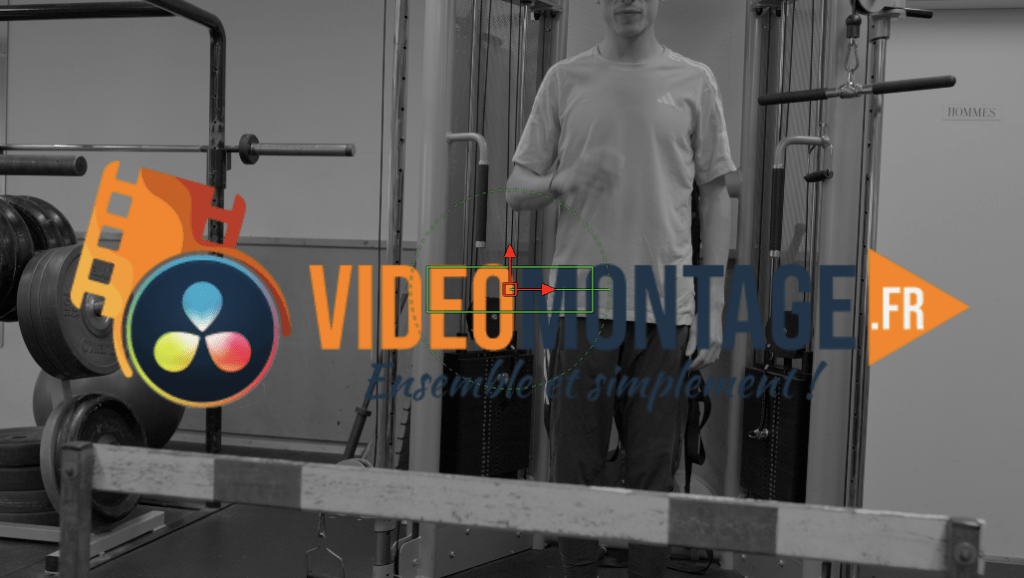
Maintenant que la composition référencée est configurée, je peux facilement changer le logo si je le souhaite.
Pour cela, je le remplace simplement sur la piste V1 dans la Timeline :
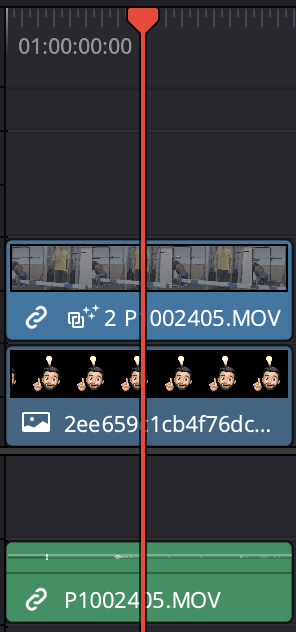
Le nouveau logo est automatiquement appliqué dans la composition Fusion avec les mêmes paramètres :
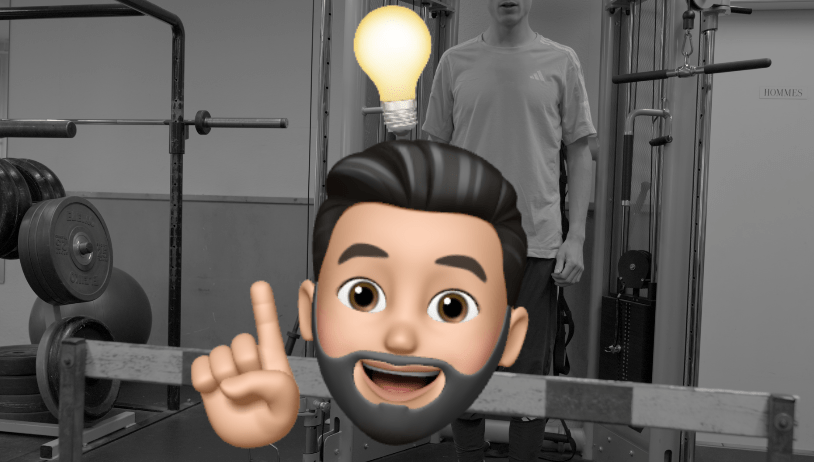
Pas mal non ?? 😉
Et attendez, il y a encore mieux !!
En effet, vous pouvez même réutilisez cette composition de référence sur d’autres clips.
Examinons cela de plus près tout de suite…
Ajout de clips référencés supplémentaires
Une fois qu’une composition référencée est créée, vous pouvez ajouter des clips supplémentaires qui utiliseront cette composition pour affecter les autres clips.
Cela permet d’appliquer les mêmes effets et modifications à plusieurs clips en les reliant à la même composition référencée.
Pour ce faire, procédez comme suit :
- Sélectionner la composition référencée
Sélectionnez la composition référencée que vous souhaitez utiliser pour un autre clip.
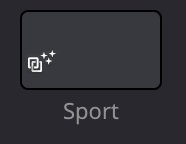
- Sélectionner le clip cible
Sélectionnez le clip cible dans la timeline puis faites un clic droit.
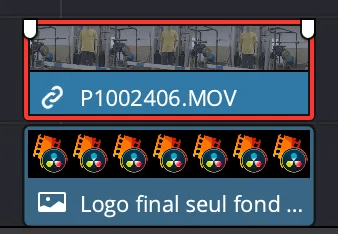
- Relier la composition de référence
Choisissez « Relier Composition de référence ».

On voit bien désormais les modifications apportées :


Comportements et règles de composition référencés
Néanmoins, il nous faut garder quelques règles à l’esprit lors de l’utilisation de compositions référencées dans DaVinci Resolve.
Et les voici :
- Les compositions référencées conservent la résolution source originale de vos clips.
- Si vous sélectionnez plusieurs clips, assurez-vous qu’il y a un chevauchement avec le clip sélectionné en haut. Sans ce chevauchement, l’option du menu contextuel permettant de créer une composition référencée ne sera pas disponible.
- Lorsque vous créez une composition référencée à partir de plusieurs clips empilés, seule la composition associée au clip sélectionné en haut est créée.
- Les compositions référencées ajoutent des nœuds Media In supplémentaires (un par piste). “Media In 1” fait référence au clip sélectionné sur la piste V1. Les nœuds “Media In” suivants se réfèrent aux pistes de la timeline situées au-dessus du “Media In 1”.
- Supprimer un clip de la timeline ne supprimera pas la composition associée.
- Si vous modifiez le contenu de la piste d’une composition référencée, le Media In correspondant se met automatiquement à jour pour afficher les nouveaux clips, montages, effets et transitions.
De plus, dans le menu contextuel du clip référencé sur la timeline, vous pouvez :

Les clips avec des fréquences d’images différentes ou des changements de vitesse ne sont pas pris en charge dans ces compositions.
Noeud “Text+”
Vous pouvez désormais éditer le “Text+” directement dans le Viewer.
Cette fonctionnalité est simple à utiliser.
Pour ce faire, procédez comme suit :
- Sélectionner le noeud “Text+”
Noeud « Template »

- Double-cliquer dans le Viewer Fusion
- Editer le texte
Sachez qu’une autre option est possible pour activer l’édition du “Text+”.
Une fois le noeud sélectionné, cliquez sur l’icône “Allow typing in preview window” tout à gauche du menu contextuel :
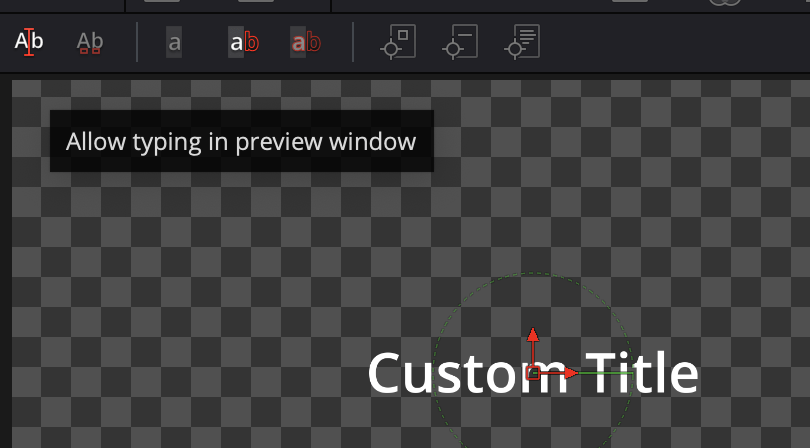
IntelliTrack AI Point Tracker
Comme évoqué en début d’article, le nœud Tracker de Fusion utilise désormais par défaut “IntelliTrack”, le nouveau système de suivi alimenté par le moteur neuronal DaVinci.

Grâce à l’intelligence artificielle, le suivi devient plus simple et plus précis, notamment lorsque plusieurs points doivent être suivis.
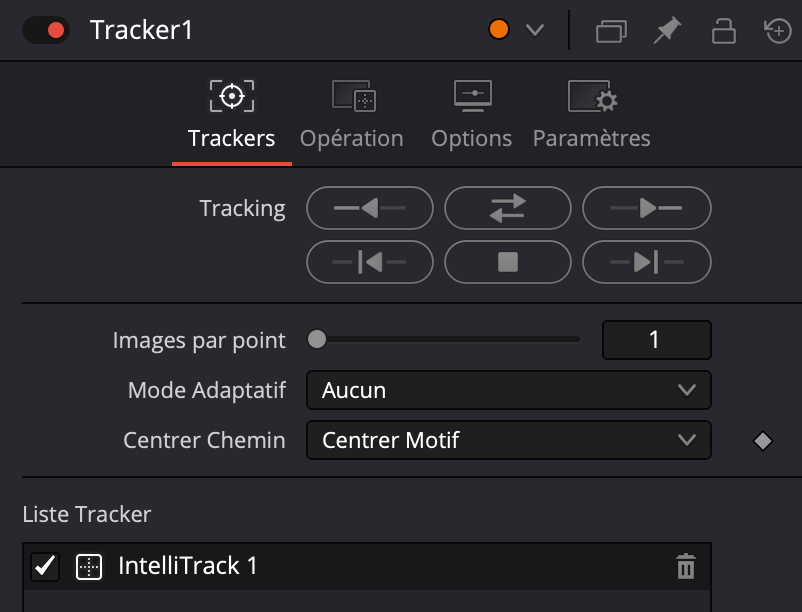
Notez que vous avez toujours la possibilité d’utiliser le point de tracker original en sélectionnant “Point”:

Page ETALONNAGE
“Color Slice”
“ColorSlice” est un outil de correction colorimétrique à vecteurs fixes.
Ainsi, il divise la roue chromatique standard en six segments :
- Rouge
- Jaune
- Vert
- Cyan
- Bleu
- Magenta
Vous retrouverez cette nouvelle fonctionnalité dans la barre d’outil de la page ETALONNAGE :

En plus de ces six tranches, un septième vecteur a été ajouté pour la peau :
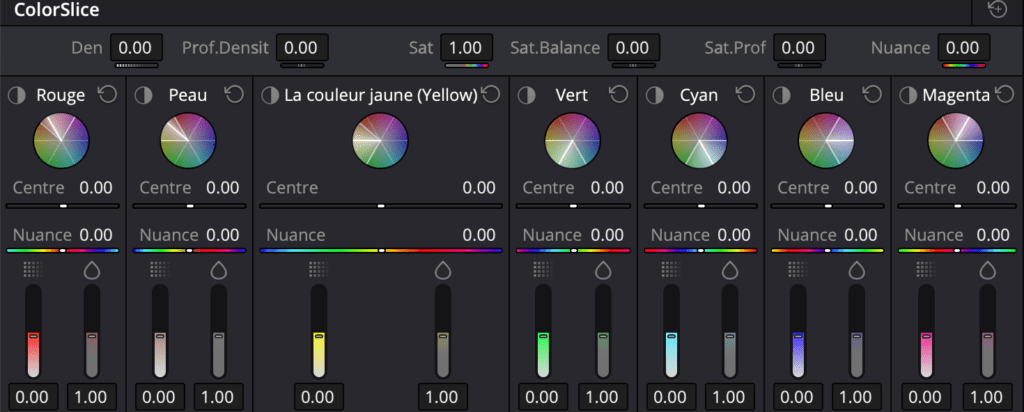
Cela permet un ajustement précis des couleurs dans ces zones spécifiques pour un rendu plus naturel et équilibré.
Chaque segment vectoriel est composé des paramètres suivants :
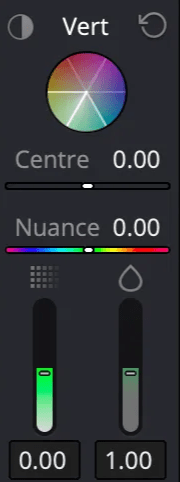
Vous pouvez également ajuster les paramètres globaux de l’image.
Ceux-ci sont disponibles en haut de l’outil :

Calque Superposition Noeud
Le “Node Graph Stack” facilite la gestion du flux de travail, en permettant la création de plusieurs graphes de nœuds séquentiels.
Cette fonctionnalité permet de diviser les grades en sections distinctes.
Cela offre aux utilisateurs la possibilité d’isoler des fonctions telles que :
- Stabilisation
- Corrections primaires
- Corrections secondaires
- Ajustements
- …
Pour l’activer, rien de plus simple ! 😀
- Aller dans les “Options générales”
Rendez-vous dans les “Paramètres du projet”, sous l’onglet “Options générales”.
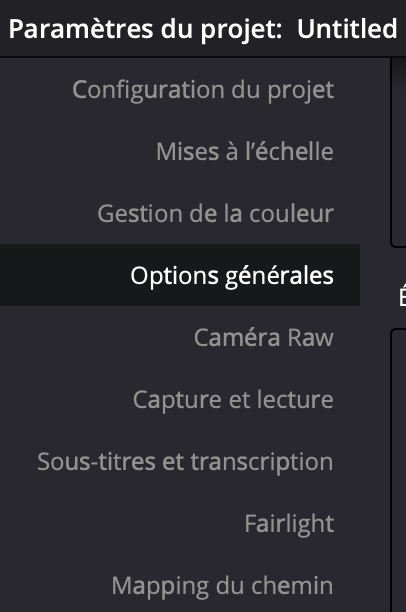
- Choisir le nombre de calque
Choisissez le nombre de calque voulu, 4 étant le maximum.
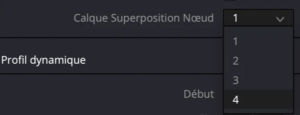
- Renommer les calques
Les renommer au besoin.
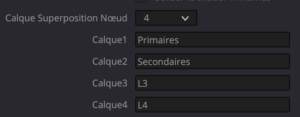
Ensuite, sélectionner les différents calques :
Le Mixeur RVB propose maintenant un contrôle d’Auto Normalisation pour chaque canal.
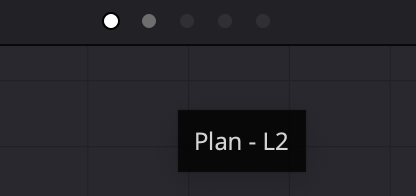
… à partir des points de navigation situés au-dessus du graphe de noeuds.
… ou dans le menu d’options.
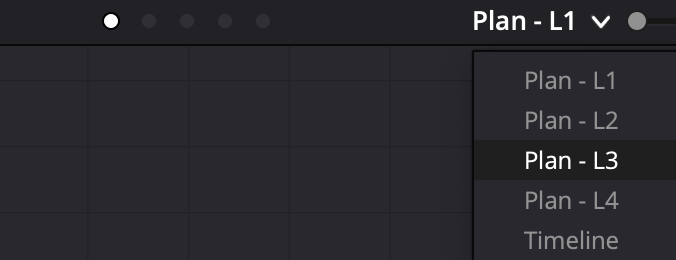
Vous avez la possibilité de les verrouiller/désactiver dans le menu à droite.
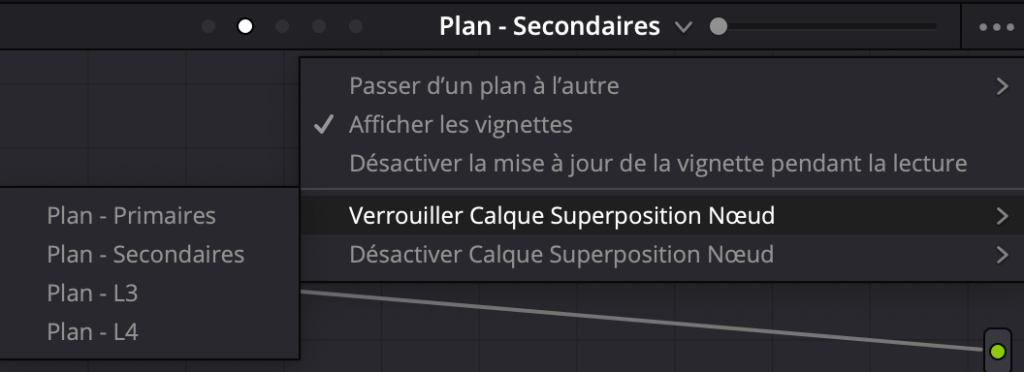
Mixeur RVB
Le Mixeur RVB propose maintenant un contrôle d’Auto Normalisation pour chaque canal.
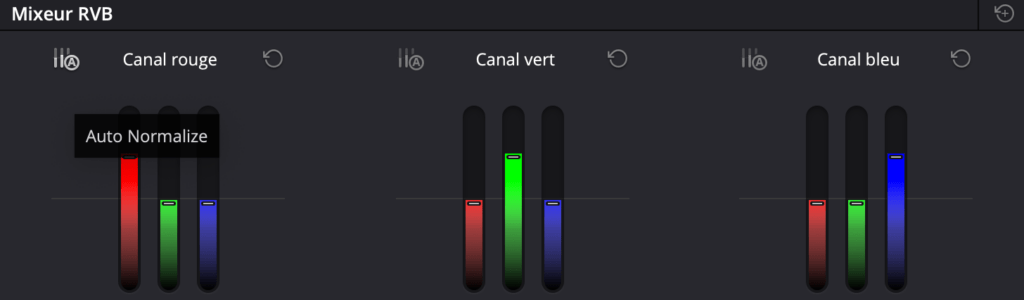

Ces contrôles permettent d’ajuster les mélanges de canaux de façon indépendante, sans modifier la luminance globale de l’image.
Pour rappel, vous l’onglet “Mixeur RVB” dans la barre de menu suivante :

Noeud Composé
Dans DaVinci Resolve 19, il est désormais possible d’entrer dans un nœud composé en double-cliquant dessus.
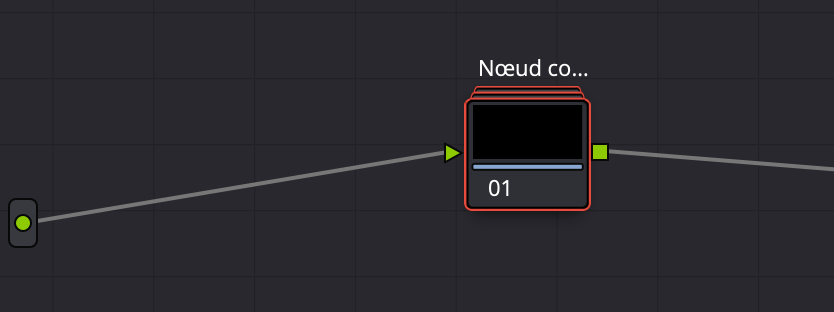
Pour revenir à l’arborescence principale, faites un clic droit dans l’éditeur de nœuds composé et sélectionnez “Sortir du nœud composé”.

Vous pouvez aussi simplement cliquer sur “Compound Node” dans le menu contextuel juste en bas de l’éditeur de noeuds.

Editeur de Noeuds
Il nous est déjà arrivé à tous de nous retrouver avec un arbre à noeuds sans dessus dessous ! 😅
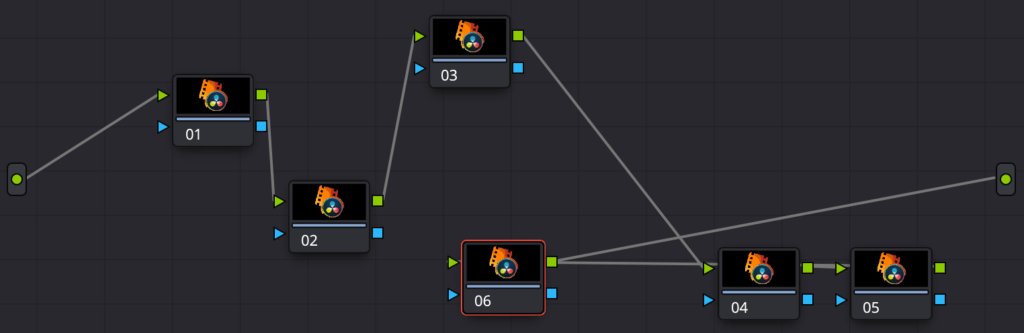
Et bien sachez que vous pouvez désormais utiliser la commande “Nettoyer le graphique des nœuds” sur plusieurs clips à la fois.
Pour ce faire, procédez comme suit :
- Sélectionner les clips concernés
Sélectionnez les clips concernés dans la timeline des miniatures.
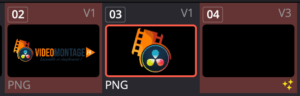
- Cliquer droit sur l’un de leurs graphiques de nœuds
- Nettoyer l’éditeur de nœuds
Choisissez “Nettoyer l’éditeur de nœuds sélectionné”.
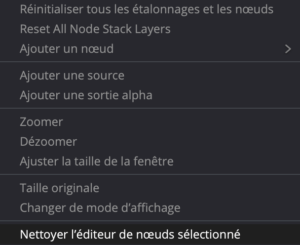
Note: Cela organise les graphiques de nœuds de tous les clips sélectionnés simultanément.

Color FX
Noeud « Flouter Arrière-plan »
Ce nouvel effet vous permet de flouter uniquement l’arrière-plan d’une image.
Il offre des outils précis pour imiter l’effet d’une faible profondeur de champ, comme si vous aviez utilisé un objectif à grande ouverture.


Cela vous donne ainsi un rendu cinématographique réaliste ! 🎥
Note: L’effet ne permet pas d’isoler automatiquement le sujet au premier plan.
Pour l’utiliser, il faut d’abord isoler le sujet à l’aide d’un outil comme le “Masque magique” ou une “Power Window”:
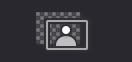
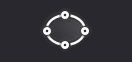
Ensuite, vous pouvez appliquer l’effet soit sur le même nœud, soit à un autre noeud, en connectant la sortie du masque du noeud précédent.
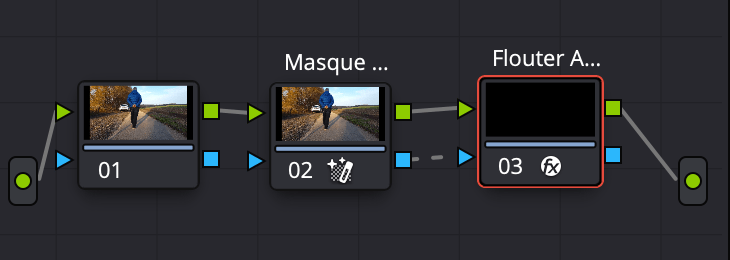
Noeud « Retouche beauté »
L’effet “Retouche beauté” est un filtre sophistiqué et facile à utiliser, qui permet de réaliser rapidement des ajustements ciblés sur le teint des personnes.
Il a été amélioré avec un meilleur suivi, une gestion des profils optimisée et des options pour une peau lisse.
Pour utiliser cet outil, suivez ces étapes :
- Identifier le visage
Cliquez sur le bouton “Détecter Visages dans Cadre” pour repérer le ou les visages sur lesquels vous souhaitez travailler.
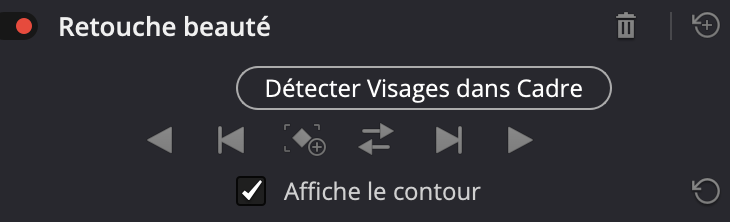
- Sélectionner le visage
Cliquez sur l’une des boîtes pour choisir le visage à affiner.
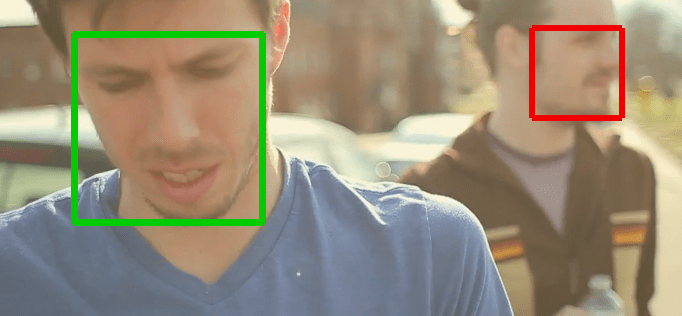
- Suivre le visage
Après avoir sélectionné le visage sur lequel vous souhaitez travailler, utilisez les contrôles de suivi pour suivre le visage tout au long du clip.

Une fois le suivi activé, un contour des principales caractéristiques du visage apparaîtra, vous permettant de suivre son mouvement.
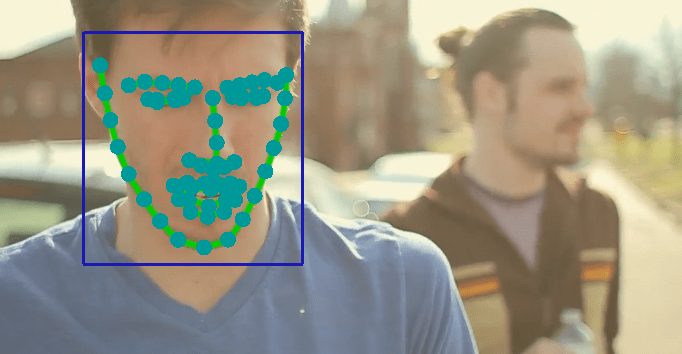
A noter que la plupart du temps, les contrôles de suivi de base fonctionnent bien pour suivre les visages.

Si la tête du sujet s’incline ou est obstruée, un ajustement manuel du suivi peut être nécessaire.
Une fois que le visage a été suivi, vous êtes prêt à travailler.
Ce plugin divise le visage suivi en différentes zones, permettant d’effectuer des opérations courantes, comme :
- Éliminer rapidement les imperfections
- Ajuster la teinte et la saturation
- Modifier l’éclairage
- Affiner les détails souhaités
- Améliorer le maquillage
Il vous suffit donc d’apporter les modifications nécessaires et DaVinci Resolve s’occupe du reste ! 😁
Note: Sachez tout de même qu’il vous faudra posséder la version Studio pour l’utiliser.
Noeud « Film Look Creator »
Le “Film Look Creator” vous permet de modifier facilement les propriétés de couleur et physiques d’une image pour imiter le film de long métrage.
Et le tout dans un seul effet Resolve ! 🙏
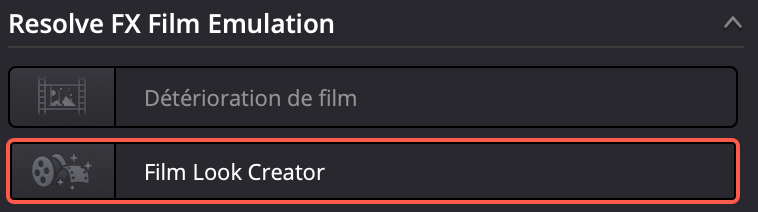
Cet effet ne vise pas à reproduire une pellicule spécifique d’un fabricant, mais plutôt à créer un look de base qui peut être manipulé de manières créatives.

De nombreux composants du “Film Look Creator” ont des équivalents spécifiques dans la bibliothèque Resolve FX.
Le “Film Look Creator” ajuste des éléments tels que le contraste, la saturation, la teinte et l’exposition d’une image :
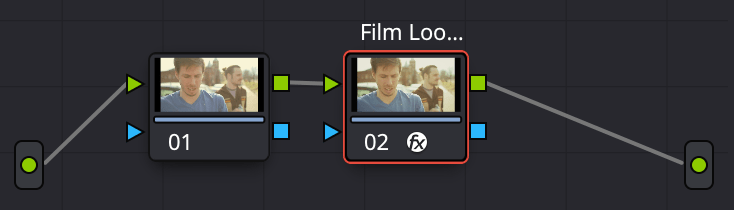
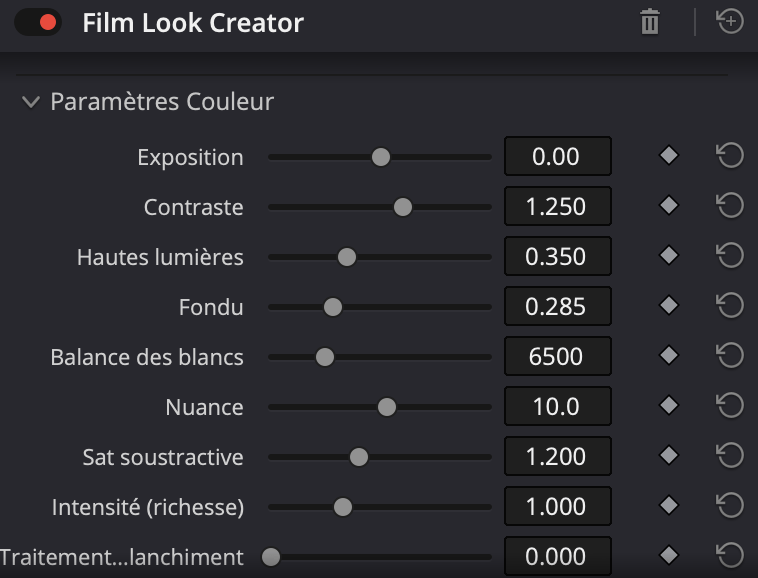
Il inclut également des outils pour l’émulation cinématographique, tels que :
- Vignette
- Halo
- Grain
- Flicker
- …
Néanmoins, si vous avez besoin de plus de contrôle sur un aspect du look, rien ne vous empêche de désactiver le module de l’effet et utiliser un effet Resolve dédié dans l’arbre de nœuds.
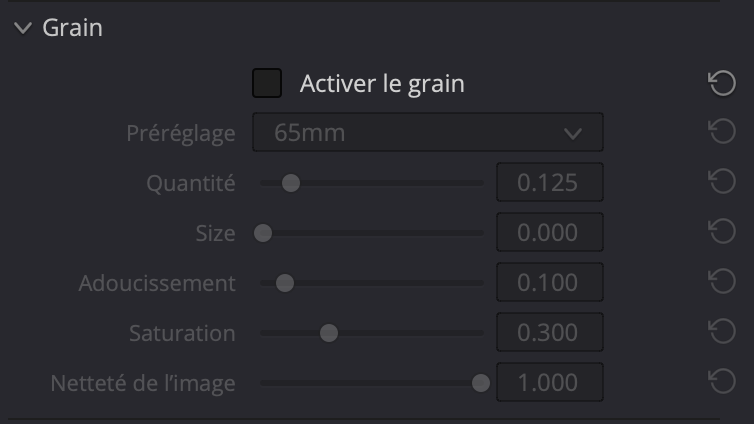
Enfin, sachez que l’effet fonctionne avec toute source de caméra et sortie d’affichage.
Que vous utilisez la gestion des couleurs comme le « Color Managed » ou l’ACES, cela se fait automatiquement.
En effet, le plugin utilise par défaut l’espace colorimétrique de la timeline pour l’entrée et la sortie.
Note: Le plugin fonctionne également pour les Timelines référencées par l’affichage manuellement (comme DaVinci YRGB).
Ainsi, vous devrez choisir manuellement l’espace colorimétrique source et celui de la destination :
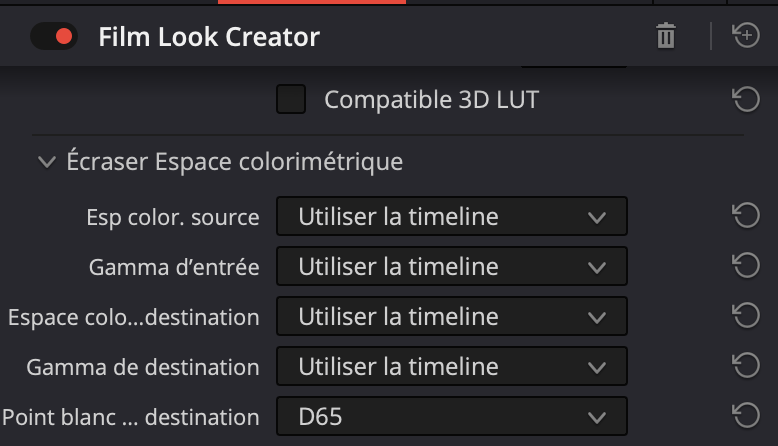
Et comme l’effet Retouche beauté, il vous faudra posséder la version Studio pour l’utiliser… 😅
Page FAIRLIGHT
Fonction “IntelliTrack”
Une nouveauté unique à DaVinci Resolve permet désormais de suivre automatiquement des personnes ou des objets dans le visualiseur de Fairlight.
Cela génère des données d’automatisation de panoramique correspondant aux mouvements de l’objet.
Cette fonctionnalité accélère considérablement la créativité, tout en économisant du temps et des efforts.
Pour activer cette nouvelle fonctionnalités, procédez comme suit :
- Activer Automation
Assurez-vous que l’icône de l’automation est activée.

- Afficher les commandes du tracker
Sélectionnez “Afficher les commandes du tracker” dans le menu déroulant du viewer.
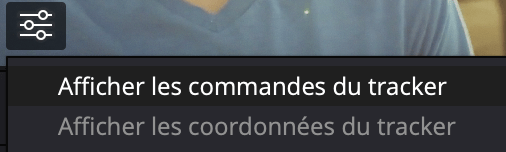
- Activer le bouton Auto
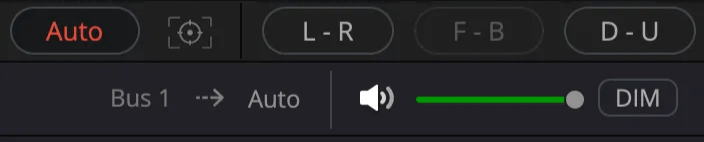
- Choisir les commandes de panoramique
Choisissez les commandes de panoramique que vous souhaitez automatiser.

- Sélectionner la piste voulue

- Déplacer le sélecteur d’automatisation
Déplacez le sélecteur d’automatisation pour afficher l’un des paramètres de panoramique que vous avez activé.
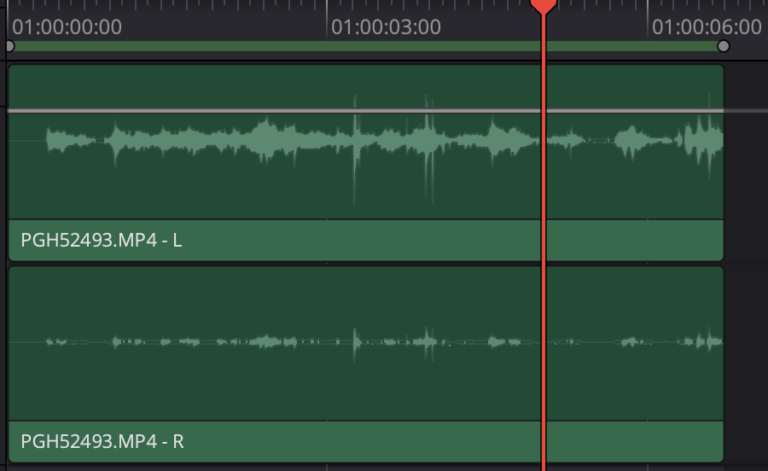
- Déplacer le traqueur “Audio 1”
Déplacez le traqueur “Audio 1” au-dessus de l’objet que vous souhaitez suivre, ici la voiture.
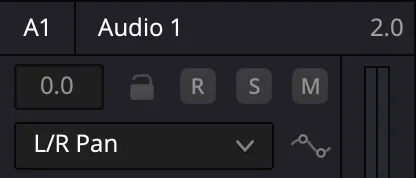
- Appuyer sur le bouton “Track”

- Ecouter le résultat
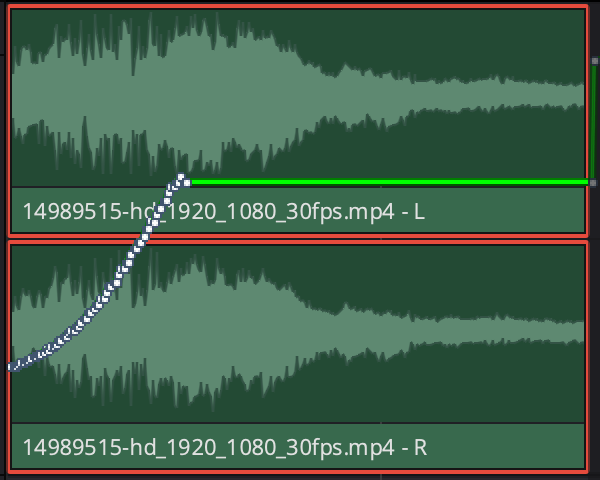
INCROYABLE !!!! non ?? 😮
Fonction “Sidechaining”
Le “Sidechaining”, mais Quésako ?
Cette fonction permet à un signal d’une piste ou d’un bus de contrôler la réponse d’un autre plugin (souvent sur une autre piste audio).
Par exemple, on peut utiliser une piste de dialogue pour contrôler la réduction de niveau d’une musique de fond.
On peut trouver les commandes du “Sidechain” à deux endroits :
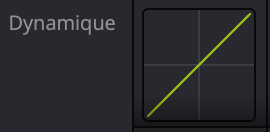

Concernant le processeur de « Dynamique » , les commandes s’afficheront en bas à droite de la section du compresseur :
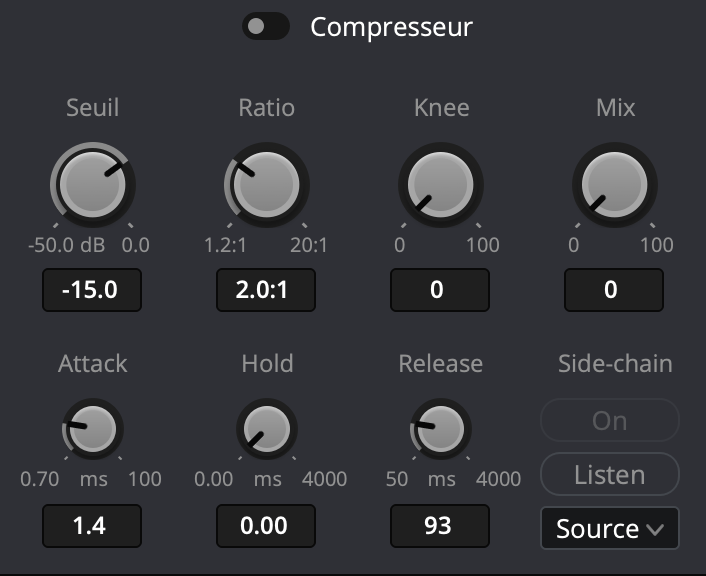
Pour ce qui est du “Limiter”, elles seront en haut à droite du plugin :

Comment faire pour l’utiliser allez-vous me dire ??
Et bien c’est très simple :
- Sélectionner la source de « Sidechain »
Dans le plugin, sélectionnez la source de « Sidechain » depuis le menu “Source” (à noter que cela peut être une piste ou un bus).
- Activer l’entrée de signal
Activez l’entrée de signal en cliquant sur le bouton « Sidechain » (”On”).
- Ajuster les paramètres
Ajustez les différents contrôles du plugin.
Sachez que vous avez la possibilité d’écouter le signal source entrant dans votre plugin avec le bouton “Listen”.

Pensez tout de même à le désactiver une fois terminé, sinon vous n’entendrez pas le bon signal sur votre piste.
Plugins FX
“Dialogue Separator”
Le “Dialogue Separator” utilise l’intelligence artificielle du “DaVinci Neural Engine”.
Ainsi, il va vous permettre de contrôler individuellement le niveau du :
- Dialogue
- Sons arrière-plan
- Ambiance
En plus de la page Montage, vous le trouverez dans Fairlight “Piste FX” :
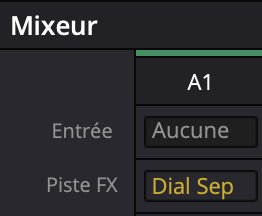
N’oubliez pas cependant de l’activer dans le menu contextuel :
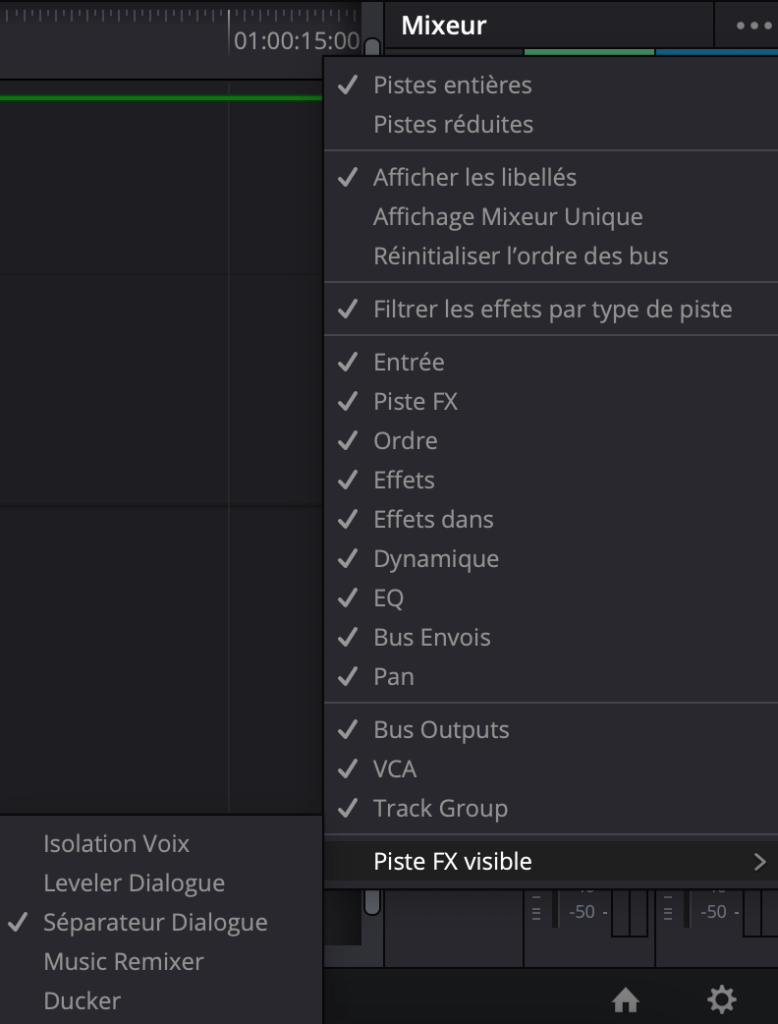
Note: Cela sera valable pour tous les autres “TrackFX” également !
Ainsi, vous aurez accès à cette interface :
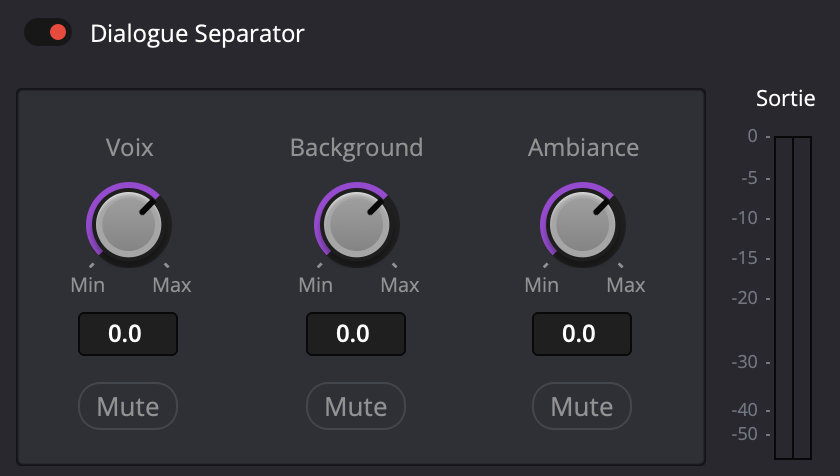

Cette nouvelle fonctionnalité s’avère très utile pour diminuer certains sons de fond comme des bruits de foule par exemple et ainsi augmenter l’intelligibilité de la voix.
“Music Remixer”
Un nouvel outil propulsé par l’Intelligence Artificielle se trouve être le “Music Remixer”.
Ce plugin TrackFX divise une piste musicale en différentes pistes :
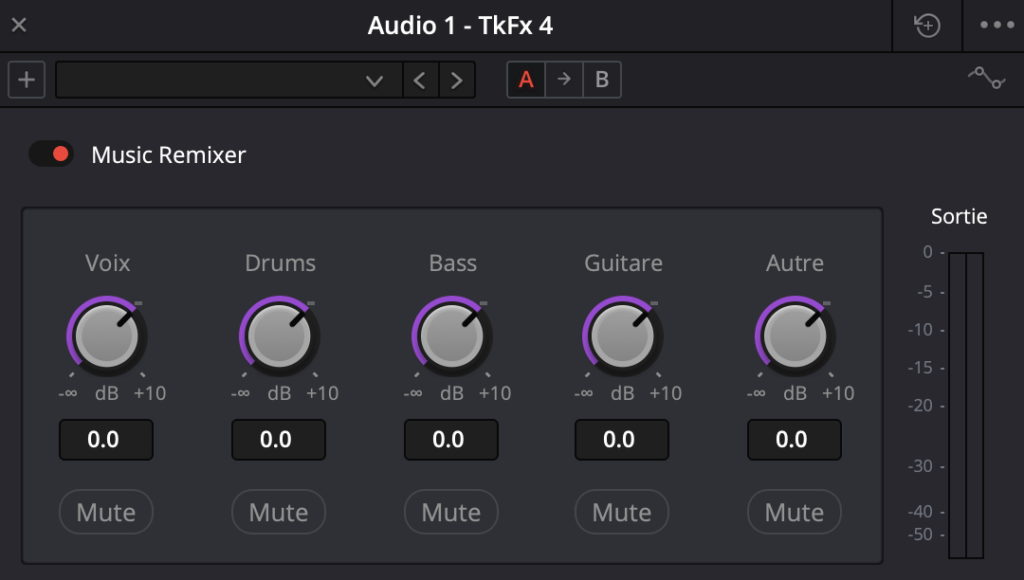
- Voix
- Batterie
- Basse
- Guitare
- Autre
Noter qu’un bouton “Mute” est à votre disposition sous chacune des pistes afin d’activer/désactiver rapidement des sections.
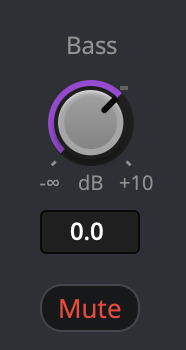
Très pratique pour réorganiser votre musique afin de créer des moments plus calmes ou des montées en intensité.
Ah oui une dernière chose encore…
L’outil n’est disponible que dans la version Studio du logiciel…Une bonne raison de plus pour franchir le pas, non ?? 🤔
“Ducker”
Continuons dans les plugins “Track FX” pour parler du “Ducker”.
Celui-ci vous permet de baisser automatiquement le niveau sonore d’une piste en utilisant un signal source externe.
Quelle différence avec le “Sidechaining” allez-vous me dire ?
Et bien, contrairement à la compression ou la limitation, le “Ducker” modifie uniquement le niveau sonore sans altérer la dynamique du signal audio.
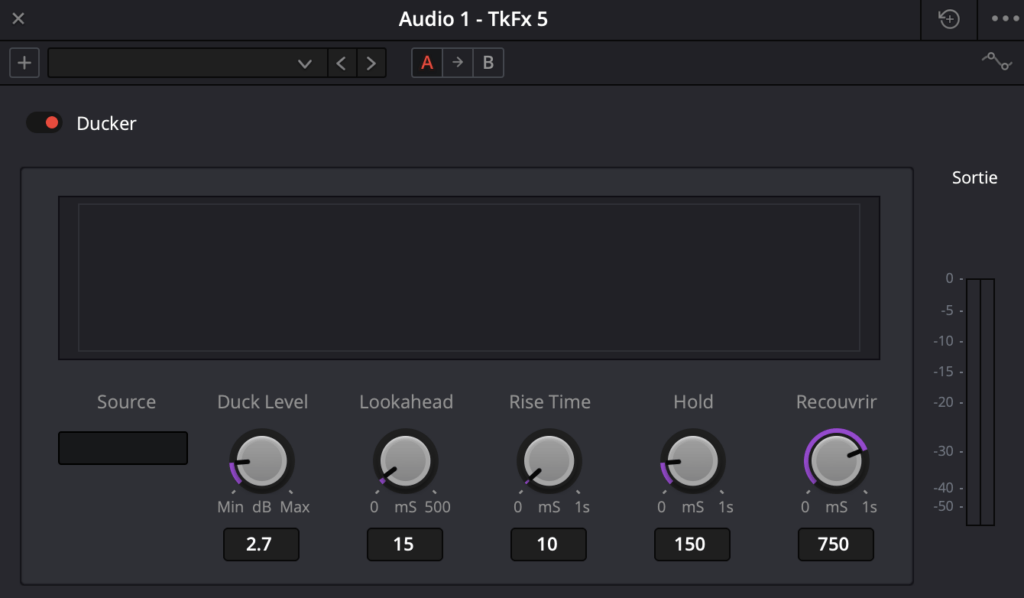
Ainsi, pour l’utiliser, procédez comme suit :
- Sélectionner la piste cible
Sélectionnez la piste cible que vous souhaitez affecter (“destination”).
- Ouvrir le “Ducker”
Ouvrez le “Ducker”.
- Choisir la piste source
Dans le menu déroulant, choisissez la piste ou le bus source.
- Ajuster les paramètres
Ajustez les paramètres du “Duck” selon vos préférences.
Quelques notions à avoir en tête tout de même :
(Cliquez sur le nom pour plus d’informations ⬇️ )
Duck Level
Contrôle le degré de réduction du niveau sonore sur la piste cible, mesuré en dB. En général, des réglages entre 2 et 5 dB donnent les meilleurs résultats pour une atténuation subtile mais efficace.
Lookahead
Détermine le temps de prévisualisation en millisecondes, avec une valeur par défaut de 15 ms. Cela permet au “Ducker” de commencer à atténuer la piste cible avant que la source sonore ne soit audible. Plus la valeur est élevée, plus le “Ducker” anticipera le signal de la source. Pour faire commencer l’atténuation avant le début d’une phrase de dialogue ou de VO, il peut être intéressant d’essayer avec des valeurs plus élevées, bien que la valeur par défaut donne souvent de bons résultats.
Rise Time
Indique le temps, en millisecondes, qu’il faut au “Ducker” pour atteindre le niveau de réduction défini par le Duck Level. La valeur par défaut est de 10 ms. En général, cette valeur est efficace, mais avec des valeurs élevées de Duck Level et des intervalles plus longs dans le signal de la source, des valeurs plus longues peuvent être nécessaires.
Hold
Définit la durée, en millisecondes, pendant laquelle le “Ducker” maintiendra la réduction de niveau fixée par le Duck Level avant de passer à la phase de récupération. La valeur par défaut est de 150 ms.
Recouvrir
Indique le temps, en millisecondes, que le “Ducker” mettra pour revenir du Duck Level (réduction maximale du niveau) à aucun niveau de réduction. La valeur par défaut est de 750 ms. Un bon réglage du temps de récupération est essentiel pour que le “Ducker” sonne de manière “naturelle”. Il est conseillé d’expérimenter avec votre matériel source pour obtenir les meilleurs résultats.
“Égaliseur de Piste”
L’égaliseur de piste a été amélioré avec des nouvelles fonctionnalités dont la plus importante se trouve être le spectre de fréquence.
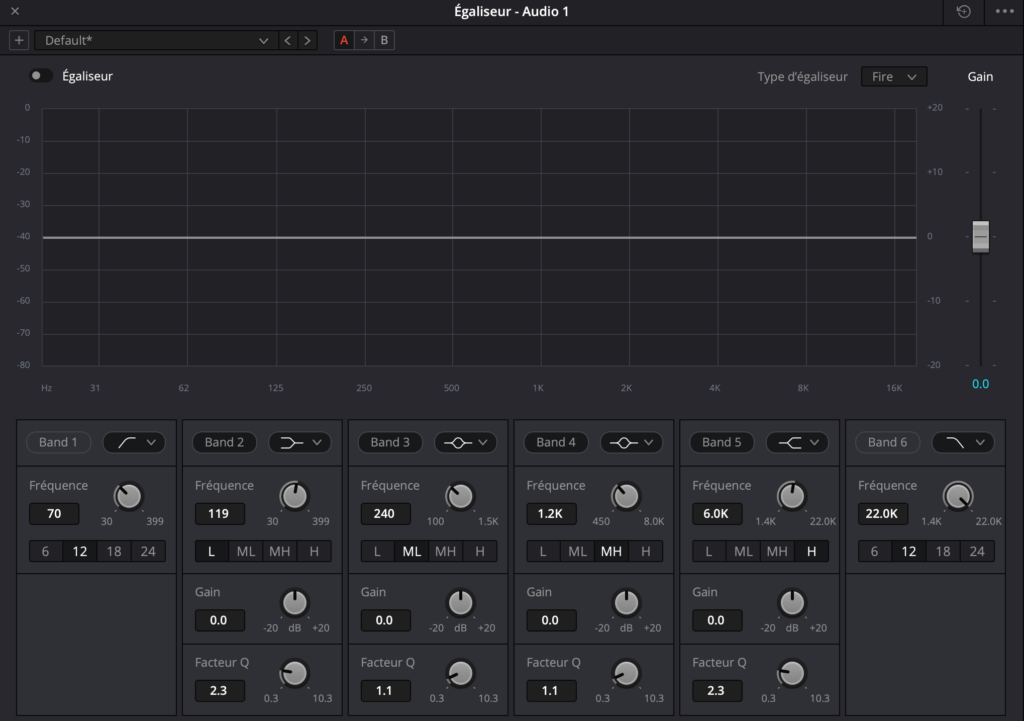
En effet, cette nouvelle fonctionnalité vous permet de prévisualiser instantanément les changements de paramètres.
Cela facilite l’ajustement et l’optimisation de votre son en temps réel, offrant une meilleure compréhension de l’impact de vos modifications.
Pour l’activer, procédez comme suit :
- Ouvrir l’EQ
Double-cliquez sur la ligne de l’EQ dans la piste correspondante.
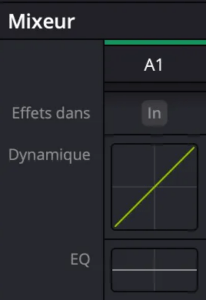
- Activer l’EQ
Activez le bouton de l’EQ en haut à gauche.
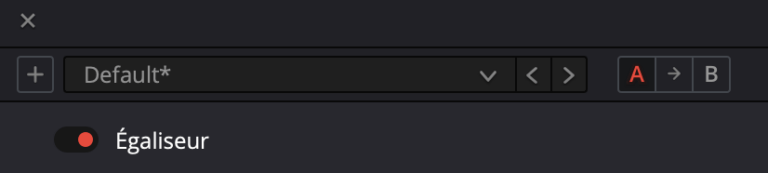
- Lancer la lecture
- Ajuster les paramètres voulus
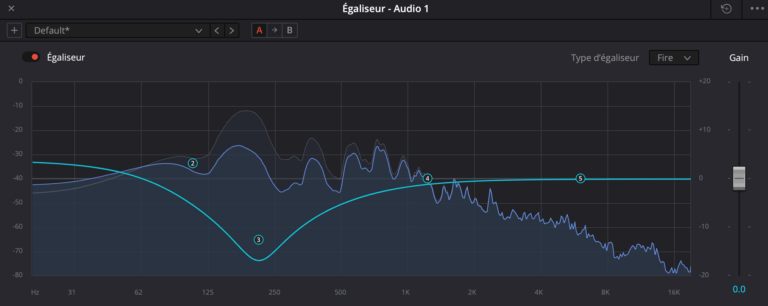
Au premier abord, cela parait insignifiant comme modification, mais je vous assure qu’elle vous sera bien utile ! 😉
« Exclusive Solo »
Pour comprendre cette nouvelle amélioration, il faut savoir que lorsque vous activiez le mode “Solo” sur une piste, celle-ci était isolée des autres pistes.
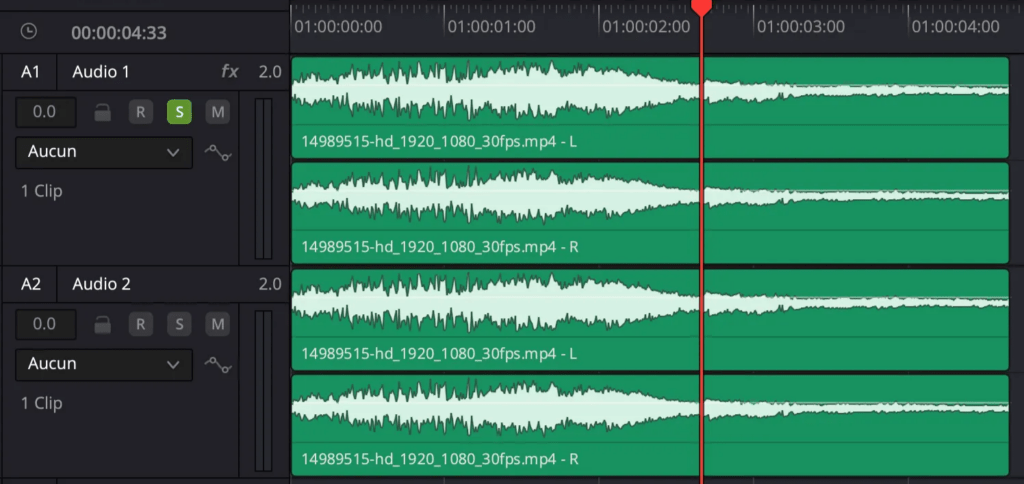
Jusqu’ici pas de soucis ! 😅
Mais lorsque vous décidiez d’activer ce mode sur une autre piste, alors les deux étaient lues en même temps.
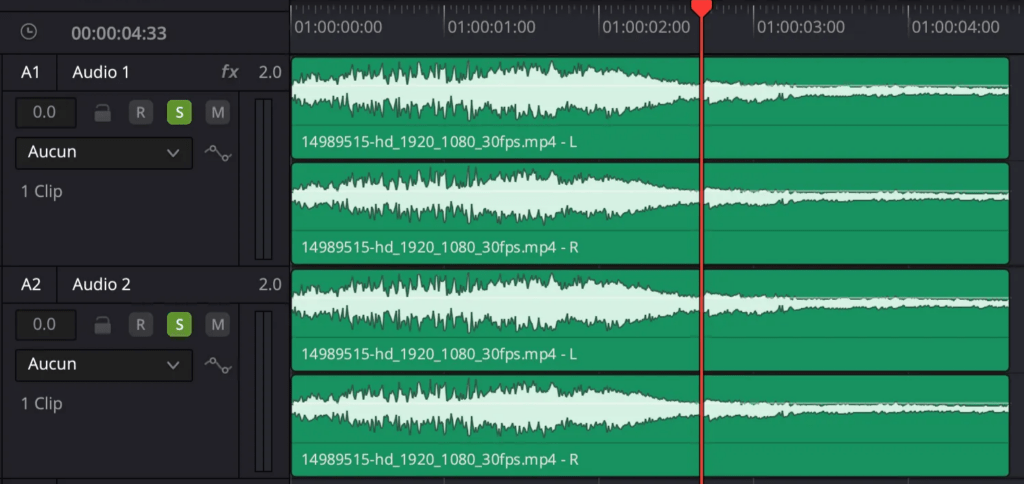
Dès lors, si vous vouliez lire uniquement la dernière piste sélectionnée, vous étiez obligé de désélectionner la première.
Et bien cela est maintenant révolue avec le mode “Exclusive Solo” :
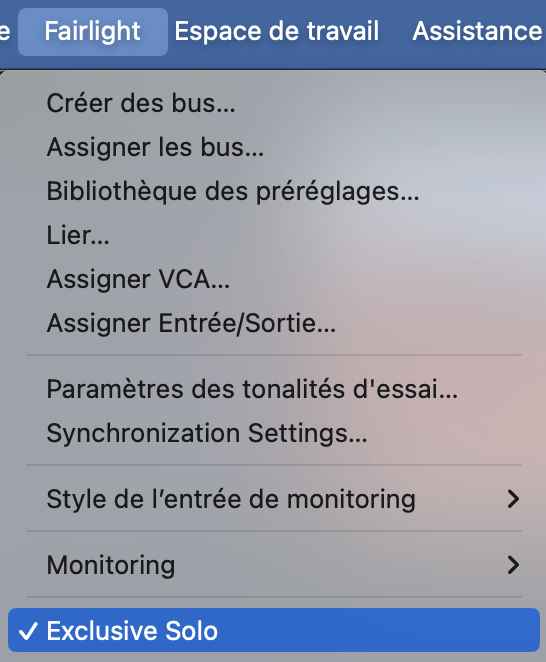
En effet, une fois activée, cette option désélectionnera automatiquement la première piste activée !
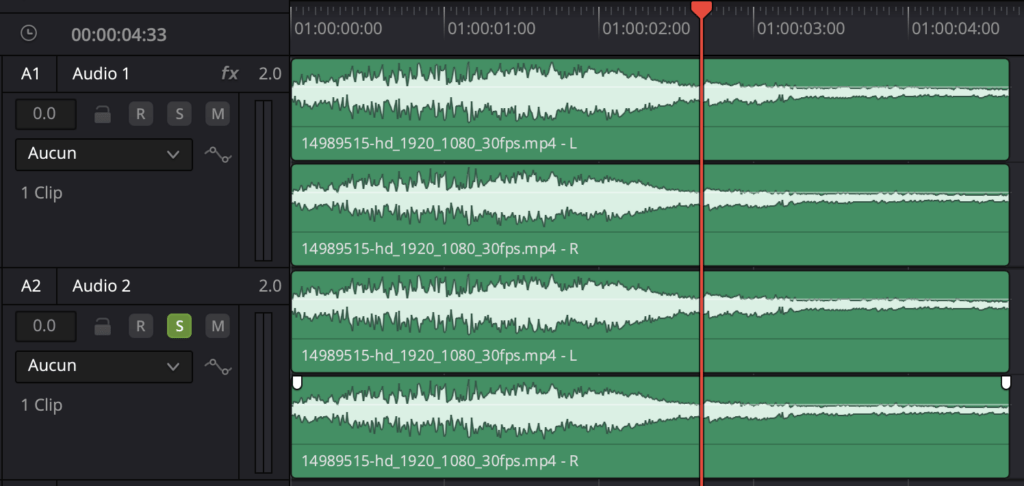
Gain de temps non négligeable, non ??
“Zoom intelligent”
Cette fonctionnalité vous permet de zoomer rapidement sur une sélection (ou sur toute la Timeline) en un seul clic.
Elle agrandit la hauteur de la piste sélectionnée pour occuper tout l’espace de la Timeline et la centre à l’écran.
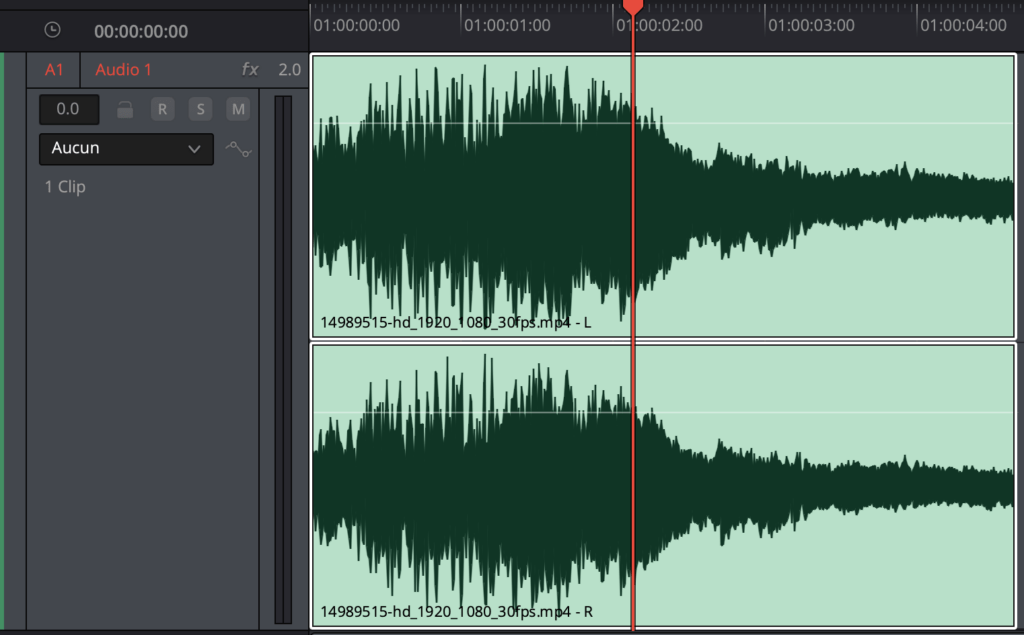
Lorsque vous avez terminé, vous pouvez utiliser la même commande pour revenir à l’affichage d’origine.
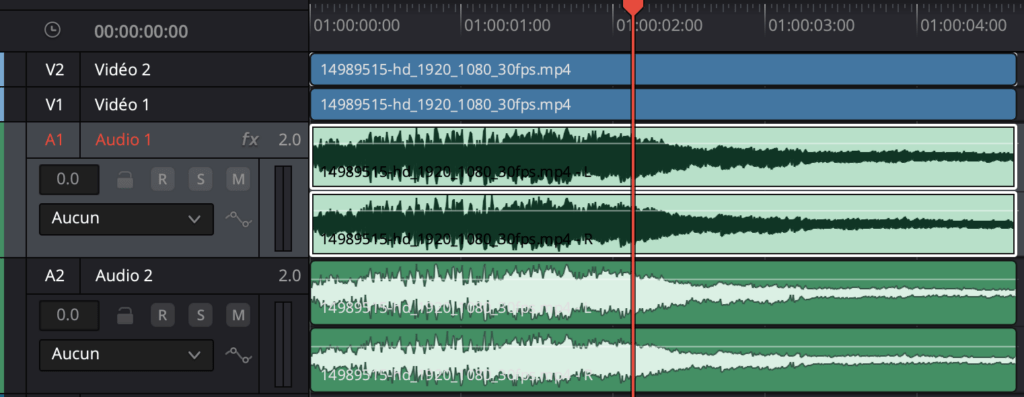
C’est un peu comme une loupe 🔎 qui vous permet de zoomer sur une partie spécifique et de revenir facilement à une vue globale.
Vous pouvez en faire de même avec plusieurs pistes sélectionnées :
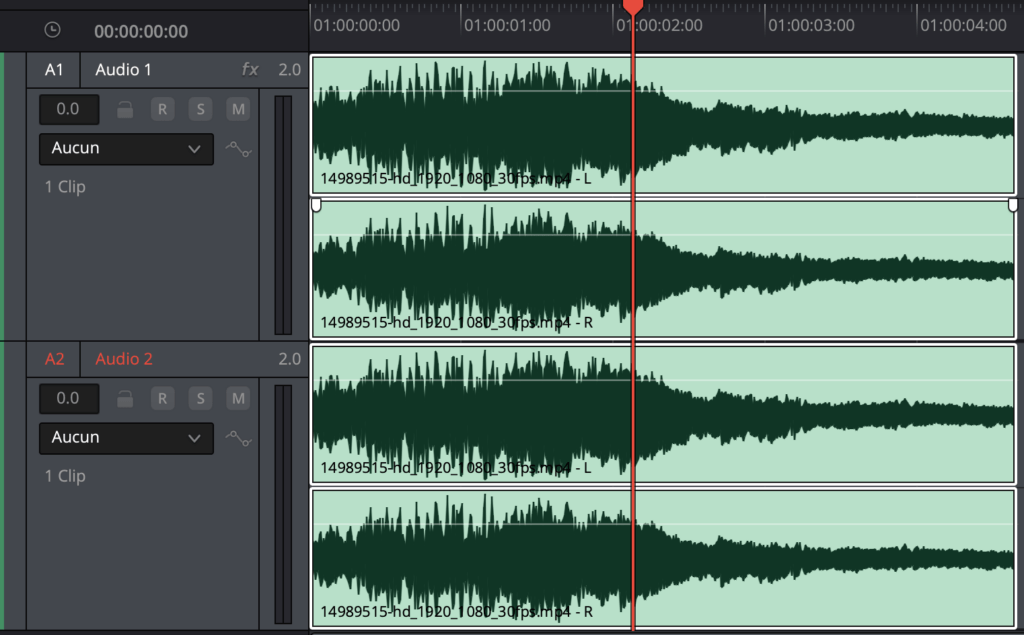
Notez que cette option fonctionne également en mode “Focus”:
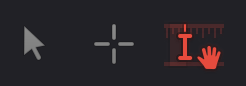
Par défaut, le raccourci clavier est le suivant :
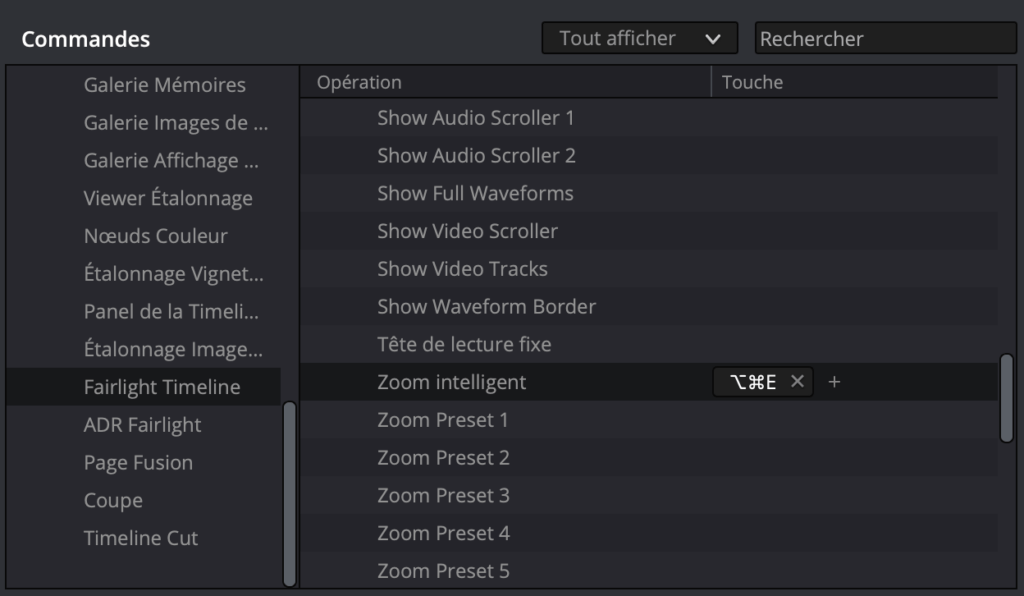
Libre à vous bien entendu de le changer selon vos préférences ! 😄
Page EXPORTATION
Rendu Spécifiques Piste Vidéo
Désormais, vous avez également la possibilité au moment de la création des tâches d’export de désactiver certaines pistes vidéo.
Ceci s’avère extrêmement pratique dans le cas où vous souhaitez, par exemple, rendre des versions sans les titres.
Pour ce faire, rendez vous dans la page EXPORTATION du logiciel et procédez comme suit :
- Aller dans l’onglet “Vidéo”
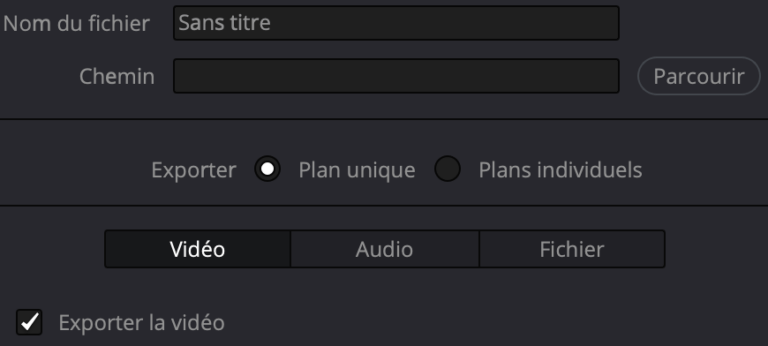
- Décocher “Exporter toutes les pistes vidéos”

- Choisir la piste à désactiver dans le menu déroulant
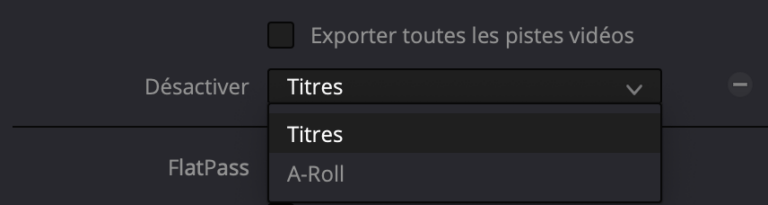
Optimisation Loudness et Peaks
En plus de l’option « Normaliser » pour l’audio, présentée dans la version 18, DaVinci Resolve 19 propose désormais la fonction « Optimiser ».
Vous trouverez cette fonction dans les paramètres audio de la page :
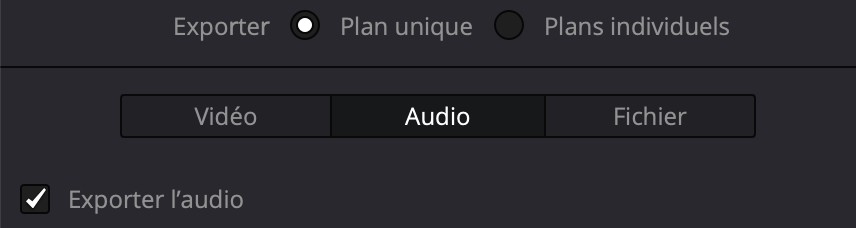
Vous aurez donc dorénavant le choix entre :
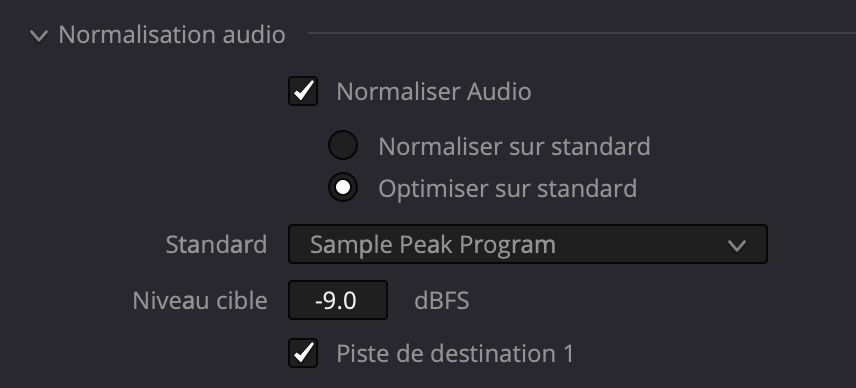
Mon avis
Après ce long passage en revue, il est grand temps de vous donner mon avis sur le sujet. 😀
Pour ma part, je trouve que Blackmagic a une nouvelle fois placé la barre très haute avec cette version 19 !
En effet, l’utilisation en masse de l’Intelligence Artificielle ne peut qu’être appréciée.
Notamment avec des outils tels que :
- l’Intellitrack
- l’Ultra Noise Reduction
- le Speed Warp
- la Transcription Audio
- …
Le “Music Remixer” quant à lui, m’a littéralement bluffé !!! 😮

Combien de fois j’ai voulu retirer la voix d’une musique qui me plaisait …
Désormais avec cet outil, je peux le faire et c’est un véritable bonheur !
Enfin, je trouve que le développement du Blackmagic Cloud est très appréciable, surtout pour le travail en collaboration.
Conclusion
J’utilise DaVinci Resolve depuis la version 15, et j’ai toujours été agréablement surpris par la manière dont Blackmagic répond aux attentes de ses utilisateurs.
Ce n’est pas pour rien qu’ils en ont fait le numéro 1 du marché !
N’hésite pas à me dire dans les commentaires ton avis sur le sujet et depuis combien de temps tu utilises le logiciel, ça m’intéresse beaucoup !
Vous êtes également libre de télécharger gratuitement la formation DaVinci Resolve Facile pour vous aider à réaliser votre premier montage ⬇️⬇️⬇️
DaVinci Resolve Facile
5 MODULES pour vous aider à monter vos vidéos simplement et rapidement ! (+BONUS OFFERT!!!)
À très vite ! 😉