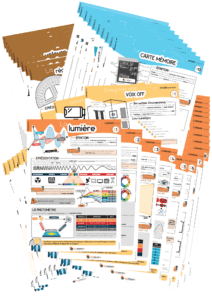Introduction
Avec la sortie de DaVinci Resolve 19, l’éditeur vidéo phare repousse encore les limites du possible grâce à l’intégration de puissants outils basés sur l’Intelligence Artificielle (IA).
Ces fonctionnalités révolutionnaires transforment des tâches fastidieuses en processus rapides et fluides, permettant aux monteurs de se concentrer sur l’aspect créatif de leur travail.
De la stabilisation vidéo automatisée à la création de sous-titres intelligents, ces outils d’IA sont conçus pour optimiser votre workflow, améliorer vos productions et gagner un temps précieux.
Que vous soyez un débutant cherchant à simplifier ses premiers projets ou un professionnel voulant perfectionner ses créations, DaVinci Resolve 19 a de quoi vous impressionner.
Dans cet article, nous allons explorer 9 outils d’IA incontournables et découvrir comment ils peuvent transformer votre manière de monter vos vidéos.
Et restez bien jusqu’à la fin où je vous dévoilerai en bonus un 10 ème outil incroyable qui a radicalement changé ma façon de travailler.
Préparez-vous à repousser les limites de votre créativité !
C’est parti ! 😀
Outil IA #1: Transcription & Montage
Imaginez maintenant pouvoir éditer vos vidéos directement à partir d’un texte.
Avec la transcription IA, DaVinci Resolve convertit automatiquement vos dialogues en texte.
Vous pouvez ensuite supprimer, déplacer ou modifier des parties de votre vidéo simplement en ajustant la transcription.

Cette fonction est particulièrement utile pour les documentaires et les interviews, où le contenu verbal est primordial.
Ainsi, avec à cet outil, vous avez accès à des fonctionnalités clés telles que :
- Détection automatique des intervenants
- Suppression des silences
- Recherche de mots-clés dans la transcription
- Montage de la vidéo en modifiant directement le texte
Je vous garantis qu’avec cette nouvelle méthode de travail, votre workflow deviendra nettement plus fluide et agréable ! 😉
Outil IA #2: Séparateur de dialogue
Le Dialogue Separator de DaVinci Resolve est un outil révolutionnaire basé sur l’intelligence artificielle du DaVinci Neural Engine.
Il permet de séparer et de contrôler individuellement le niveau des dialogues, des sons d’ambiance, et des bruits de fond dans vos pistes audio.
Avec cette fonctionnalité, il devient facile d’améliorer l’intelligibilité des voix tout en maîtrisant l’environnement sonore d’une scène.
Comment fonctionne le Dialogue Separator ?
Grâce à une analyse poussée, le Dialogue Separator identifie trois composants principaux :
Ces éléments peuvent ensuite être rééquilibrés indépendamment pour obtenir un mixage audio clair et précis.
Quand utiliser le Dialogue Separator ?
- Améliorer la clarté des voix
- Réduction des sons parasites
- Création d’effets sonores dynamiques
Comment utiliser le Dialogue Separator ?
- Importer votre fichier
Importez votre fichier audio dans la page Fairlight.
- Activer le Dialogue Separator
Appliquez l’effet sur votre piste audio mono.Actuellement, le Dialogue Separator ne fonctionne qu’en mono. Si vous travaillez avec une piste stéréo, vous devrez la diviser en deux pistes mono pour traiter chaque canal indépendamment.
- Ajuster les niveaux
Utilisez les commandes pour équilibrer le dialogue, le bruit de fond et l’ambiance selon vos besoins.
- Automatiser les transitions
Pour les scènes nécessitant des ajustements dynamiques, appliquez des automatisations pour des résultats fluides.

Actuellement, le Dialogue Separator ne fonctionne qu’en mono. Si vous travaillez avec une piste stéréo, vous devrez la diviser en deux pistes mono pour traiter chaque canal indépendamment.
Le Dialogue Separator est un outil indispensable pour les monteurs souhaitant maîtriser chaque détail de leur mixage audio.
Que ce soit pour améliorer une prise de son difficile ou pour apporter une touche créative à vos projets, cette fonctionnalité transforme l’approche traditionnelle de l’édition audio en un processus fluide et intuitif.
Outil IA #3: Agrandissement IA
Grâce à l’IA, la fonction Super Scale améliore la résolution de vos vidéos.
Vous avez une vieille vidéo en 720p que vous souhaitez convertir en 4K ?
Super Scale améliore non seulement la résolution, mais aussi la netteté et la qualité globale.
Pour profiter de cette outil, il vous suffit de sélectionner le clip en question dans la page MONTAGE, puis d’activer la fonction « Super Scale » à droite dans l’inspecteur.
Libre à vous ensuite de sélectionner le niveau de qualité !
Pour cela, ajustez simplement les différents paramètres, tels que :
- Niveau de Scale
- Netteté
- Réduction de bruit

Cette fonctionnalité est particulièrement utile pour restaurer d’anciennes vidéos ou adapter des clips à des écrans HD.
Outil IA #4: Stabilisation intelligente
Le mode Speed Warp Motion Estimation de DaVinci Resolve est une fonctionnalité innovante alimentée par le DaVinci Neural Engine.
Il offre des ralentis et des changements de vitesse d’une fluidité exceptionnelle, même pour les plans les plus complexes.
Cette technologie avancée analyse les mouvements dans vos séquences pour interpoler des images supplémentaires, réduisant ainsi les artefacts souvent visibles avec les méthodes traditionnelles.
Désormais, avec une option accélérée, Speed Warp devient plus accessible tout en maintenant une qualité élevée.

Speed Warp utilise l’intelligence artificielle pour analyser les mouvements dans vos clips et générer des images intermédiaires lors de la modification de la vitesse.
Que vous souhaitiez ralentir une action rapide ou donner une fluidité cinématographique à vos plans, cette fonctionnalité garantit un rendu naturel, sans saccades ni déformations excessives.
Les nouveautés : un mode Faster pour plus de rapidité
Avec la mise à jour, DaVinci Resolve introduit une nouvelle option appelée Speed Warp Faster.
Elle offre les avantages de l’estimation de mouvement par l’IA, notamment moins d’artefacts et une meilleure qualité visuelle, mais dans un délai de traitement réduit.
Note: Alternative idéale pour ceux souhaitant un bon compromis entre qualité et rapidité.
Pour les perfectionnistes ou les projets exigeant une qualité optimale, l’option originale, désormais renommée Speed Warp Better, reste tout de même disponible.
Comment utiliser Speed Warp ?
Voici les étapes pour tirer parti de Speed Warp :
- Accéder aux paramètres
Dans l’onglet « Inspector » , choisissez votre clip et ouvrez les options de vitesse.
- Sélectionner Speed Warp
Dans la section dédiée à l’estimation de mouvement, sélectionnez l’option Speed Warp Faster ou Speed Warp Better selon vos besoins.
- Appliquer et ajuster
Une fois le mode activé, ajustez la vitesse du clip pour ralentir ou accélérer l’action. Les images interpolées s’ajusteront automatiquement pour un résultat fluide.
Quand utiliser Speed Warp Faster ?

L’utilisation de Speed Warp demande des ressources importantes, notamment une carte graphique performante. L’utilisation des proxys ou des fichiers optimisés est conseillé.
Au final, que vous choisissiez le mode « Faster » ou « Better » , Speed Warp garantit un ralenti impressionnant, sans saccades ni artefacts gênants.
Cette fonctionnalité transforme des séquences ordinaires en moments spectaculaires, capturant chaque détail avec une précision incroyable.
Un incontournable pour les créateurs à la recherche d’effets de vitesse professionnels dans DaVinci Resolve ! 👌
Outil IA #5: Recadrage intelligent
Le Smart Reframe (ou « cadrage intelligent » ) ajuste automatiquement le cadrage de vos vidéos pour différents formats, en gardant toujours le sujet principal au centre de l’image.
Cela rend vos vidéos prêtes pour les réseaux sociaux sans effort supplémentaire.
Note: Très utile pour du contenu pour TikTok ou Instagram.
Ainsi, vous aurez le choix entre le mode automatique, très performant qui puis est, ou le mode manuel.
Pour ce dernier, sélectionner simplement « Point de référence » dans le menu déroulant de l’outil.
Il ne vous restera dès lors, plus qu’à positionner la fenêtre dans le viewer directement à l’endroit voulu.
Cliquez ensuite sur « Recadrage » et DaVinci Resolve s’occupe du reste !
Outil IA #6: Suppression bruit
L’Ultra Noise Reduction (« UltraNR » ) de DaVinci Resolve est une fonctionnalité révolutionnaire basée sur l’intelligence artificielle, conçue pour analyser et réduire intelligemment le bruit dans vos vidéos.

Contrairement aux techniques traditionnelles qui reposent sur des formules mathématiques fixes, UltraNR s’appuie sur l’apprentissage des modèles de bruit vidéo issus du monde réel.
Cela permet d’atteindre un équilibre optimal entre la suppression du bruit et la préservation des détails visuels, évitant l’effet indésirable de flou souvent associé à d’autres méthodes.
Pourquoi UltraNR est un outil incontournable
UltraNR est particulièrement efficace pour des plans difficiles comme ceux comportant une faible exposition ou des zones sombres complexes.
Par exemple, imaginez un plan sous-exposé d’un chien noir sur une couverture noire, elle-même posée sur un canapé noir : un véritable cauchemar pour le bruit vidéo. 🐕🦺
Avec UltraNR, même ce type de scène peut être considérablement amélioré, offrant une image propre tout en conservant les détails essentiels.
Comment utiliser UltraNR
UltraNR se trouve dans le volet Motion Effects > Spatial NR de la page COLOR.
Voici les étapes pour l’utiliser :
- Sélectionner le mode UltraNR
Dans la section « Mode » , choisissez UltraNR dans le menu déroulant.
- Lancer l’analyse automatique
Cliquez sur le bouton « Analyze » . L’outil identifie une zone homogène de l’image pour évaluer les niveaux de bruit luminance (Luma) et chrominance (Chroma).
- Afficher l’échantillonnage
En activant l’icône « Show Patch » , un carré blanc s’affiche autour de la zone échantillonnée. Vous pouvez déplacer ou redimensionner ce patch pour cibler une autre région de l’image.
Note: Si l’analyse automatique ne fonctionne pas, affinez les réglages manuellement.
Pour ce faire, ajustez les paramètres suivants :
Une fois UltraNR appliqué, vous obtenez une vidéo plus nette, débarrassée des bruits gênants, tout en maintenant une qualité d’image cinématographique.
Que vous traitiez des vidéos à faible lumière ou que vous cherchiez simplement à améliorer des plans légèrement bruités, cet outil offre une flexibilité et une précision remarquables.
Avec UltraNR, DaVinci Resolve démontre une fois de plus qu’il est à la pointe des innovations pour offrir aux créateurs vidéo une maîtrise totale de leurs contenus.
J’en suis fan ! 😁
Outil IA #7: Masque Magique
Le Magic Mask est un outil incroyable qui utilise l’IA pour détecter et isoler des objets ou des personnes dans vos vidéos.
Fini les heures passées à créer des masques manuellement ! 😅
Avantages :
- Gain de temps
- Précision accrue
- Flexibilité pour l’étalonnage
Vous pouvez facilement sélectionner un sujet, comme une personne ou un objet en mouvement, et DaVinci Resolve se charge du reste.

Utilisez cet outil pour flouter l’arrière-plan de vos vidéos.
Comment ça marche allez-vous me dire ? 🤔
Et bien c’est très simple, suivez ces étapes :
- Dessiner un masque
Dessinez un masque approximatif autour du sujet.
- Peaufiner la sélection
Peaufiner la sélection au besoin pour avoir un détourage optimal.
- Créer un nouveau noeud
Transférer le masque vers un autre noeud en série.
- Appliquer l’effet désiré
Appliquez l’effet désiré comme le flou d’arrière plan, sur le deuxième noeud.
Voilà le tour est joué ! 😁
Outil IA #8: Isolation voix
Continuons maintenant avec le huitième outil, à savoir Voice Isolation (« Isolation de voix » ).
Un bruit de fond gênant ? Pas de problème !
La fonctionnalité d’Isolation Vocale IA distingue la voix des bruits ambiants et améliore automatiquement la qualité audio.

Cette fonctionnalité peut même être utilisée pour séparer plusieurs voix dans une même piste audio, idéal pour les interviews ou les podcasts.
Pour l’activer, il vous suffit de sélectionner le clip en question puis de se rendre dans l’inspecteur afin d’activer l’effet.
Libre à vous ensuite d’ajuster la qualité avec le curseur « Quantité » .
Outil IA #9: Remixeur musical
Le Music Remixer est un outil puissant basé sur le moteur neuronal de DaVinci Resolve.
Ce plugin IA vous permet de décomposer une piste musicale en différents « stems » :
- Voix
- Batterie
- Basse
- Guitare
- Autres instruments
Vous pouvez alors ajuster le volume de chaque élément, les réorganiser ou les désactiver pour créer une ambiance musicale parfaitement adaptée à vos besoins.
Par exemple, si vous avez une piste où les paroles gênent la clarté d’un message, vous pouvez les supprimer tout en conservant l’instrumental.
De même, il est possible de réarranger une musique pour créer des moments de calme ou des montées en puissance dans votre vidéo.
Voici les fonctionnalités principales :
Pour ma part, je dois avouer que c’est l’une des fonctionnalités qui m’a le plus impressionné ! 😮
Bonus
L’outil IntelliTrack de DaVinci Resolve est une fonctionnalité innovante basée sur l’IA, conçue pour automatiser le suivi des objets, des sujets ou des mouvements complexes dans vos vidéos.
Note: Cet outil se trouve dans la page COLOR mais également FAIRLIGHT.
Cette dans cette dernière que nous allons nous attarder.
Qu’est-ce qu’IntelliTrack et pourquoi est-il révolutionnaire ?
Dans FAIRLIGHT, IntelliTrack est conçu pour automatiser et simplifier le processus de panoramique audio en utilisant des outils de suivi avancés de DaVinci Resolve.
Grâce à cette fonctionnalité, les utilisateurs peuvent synchroniser précisément le déplacement spatial du son avec des éléments visuels dans une scène, comme des objets en mouvement ou des déplacements de caméra.
L’objectif principal est d’offrir un contrôle précis et intuitif sur le positionnement audio dans l’espace stéréo (gauche-droite) ou surround (haut-bas), tout en réduisant le besoin de manipulations manuelles complexes.

IntelliTrack peut suivre simultanément les mouvements gauche-droite (X) et haut-bas (Y), mais ne prend pas encore en charge le suivi de profondeur (avant-arrière, Z) sur un seul objet tracker.
IntelliTrack s’adresse donc aussi bien aux monteurs audio professionnels qu’aux créateurs cherchant à enrichir l’expérience immersive de leurs projets audiovisuels.
Pour utiliser l’outil de suivi automatique dans la page FAIRLIGHT, rien de plus simple ! 😁
Suivez ces étapes :
- Activer l’automatisation
Assurez-vous que le « Toggle Automation Switch » est activé (au-dessus des outils Fairlight principaux).
- Afficher les commandes du tracker
Ouvrez le menu déroulant, sélectionnez « Display Tracker Controls » , activez le bouton « Auto » puis choisissez les paramètres de panoramique à automatiser.
- Créer une sélection sur la timeline
Sélectionnez la zone de la timeline à suivre. (Sélection et piste cible activée !)
- Configurer le paramètre de visualisation d’automatisation
Dans l’en-tête de la piste, configurez l’ »Automation View selector » pour afficher les paramètres de panoramique activés.
- Lancer le suivi
Placez l’objet de suivi sur l’élément que vous souhaitez suivre puis appuyez sur le bouton « Track » .
- Editer les données
Les données d’automatisation générées apparaissent après quelques instants, et vous pouvez les éditer comme une courbe d’automatisation classique.

Si le suivi est imparfait, sélectionnez à nouveau la zone problématique, repositionnez l’objet tracker et relancez le suivi pour cette portion.
Conclusion
Avec ses outils basés sur l’Intelligence Artificielle, DaVinci Resolve 19 s’impose comme un incontournable pour les monteurs vidéo à la recherche d’efficacité et de qualité professionnelle.
Que ce soit pour améliorer vos vidéos avec des corrections précises ou réutiliser vos contenus dans différents formats, ces fonctionnalités offrent des possibilités infinies.
En adoptant ces innovations, vous ne faites pas seulement un pas vers une productivité accrue, mais vous ouvrez également la porte à une créativité décuplée.
Alors, n’attendez plus : explorez ces outils, intégrez-les à votre workflow et laissez la technologie libérer tout votre potentiel.
Et vous, quel est l’outil d’IA de DaVinci Resolve 19 que vous avez hâte d’essayer ?
Partagez vos expériences en commentaire !
Et pour les plus motivés d’entre vous, n’hésitez pas à suivre la formation entièrement gratuite DaVinci Resolve Facile juste ici ⬇️⬇️⬇️
DaVinci Resolve Facile
5 MODULES pour vous aider à monter vos vidéos simplement et rapidement ! (+BONUS OFFERT!!!)
A très vite ! 😉